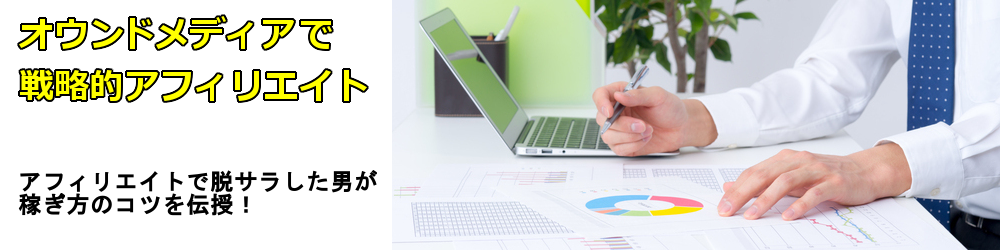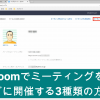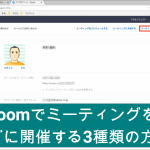前回、Zoomの無料アカウントを登録して、
インストールまで行ないました↓
それで、ホスト(主催者)は、
最初に細かい設定をしておいた方が良いです。
そうしないと、いざ本番という場面で、
使いたい機能が使えず、パニックになると思います。
今回は、Zoomのプロフィール画像の設定方法!
ホストが最初に変更しておく設定について解説をします。
目次
Zoomのプロフィール画像の設定方法!ホストが最初に変更しておく設定
Zoomのプロフィール画像の設定方法!ホストが最初に変更しておく設定
について、動画で詳しく解説したのでご覧下さい。
Zoomのプロフィール画像は、ビデオ停止の時に表示
Zoomのプロフィール画像は、
ビデオをオフにした時に表示されます。
ですので、顔出しして通話する方には不要とも言えますが、
例えば、部屋が散らかっているとか諸事情があり、
画面を映したくない時に、役に立ちます。
何の画像も表示されないと、他の方と区別が付きにくいので、
自分を象徴した似顔絵やイラストや写真を用意しましょう。
Zoomは、無料で画面共有ができます
Zoomは、簡単に無料で画面共有ができますが、
最初に設定しておかないと、画面共有ができません。
いざ、クライアントと画面共有しようとして、
設定してなくてできない時は、一度退出して、
「Zoomクライアント」ソフトを再起動させてみて下さい。
Zoomのブレイクアウトルームは、グループ分けに便利
Zoomには、ブレイクアウトルームを作成する機能があり、
この機能を使うと、複数のグループに人を分ける事ができる。
大勢の中から、一部の方だけを抽出して、
セッションや意見交換などを行なう事もできます。
そのブレイクアウトルームを使う為にも、
最初の設定で、オンにするのを忘れないようにしましょう。
Zoomなら自動レコーディング可能!録画・録音忘れがない
私の中では、この自動レコーディング機能が、
もっとも、Zoomの優れたところだと思っています(笑)
コンサル生とSkypeでコンサルをしていて、
たまに録音するのを忘れてしまう事がありましたが、
Zoomにしてからは、自動で録画・録音するので忘れる事はない。
すごい便利な機能です。
まとめ
Zoomのプロフィール画像の設定方法!ホストが最初に変更しておく設定
について、詳しく解説をしました。
忘れないように、
一番最初に設定を済ませておく事を推奨します。
使い慣れるまでは、ぶっつけ本番でセミナーはやめておき、
練習してから、セミナーに臨んで下さい。
そうしないと、想定外の事が起きた時に、
必ず、焦りますよ(笑)
Zoomの関連記事↓
私の講義の後は、グループコンサルを行ない、
その場で、質問や疑問にお答えします。