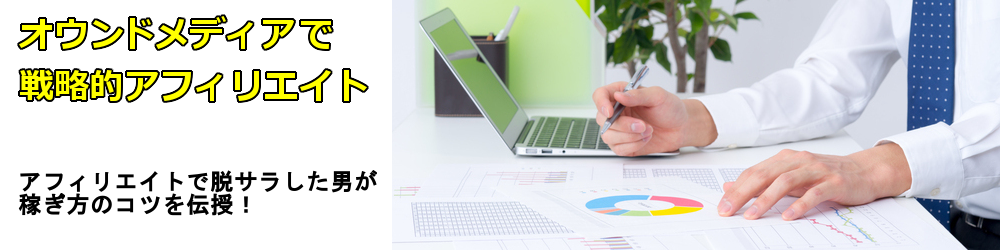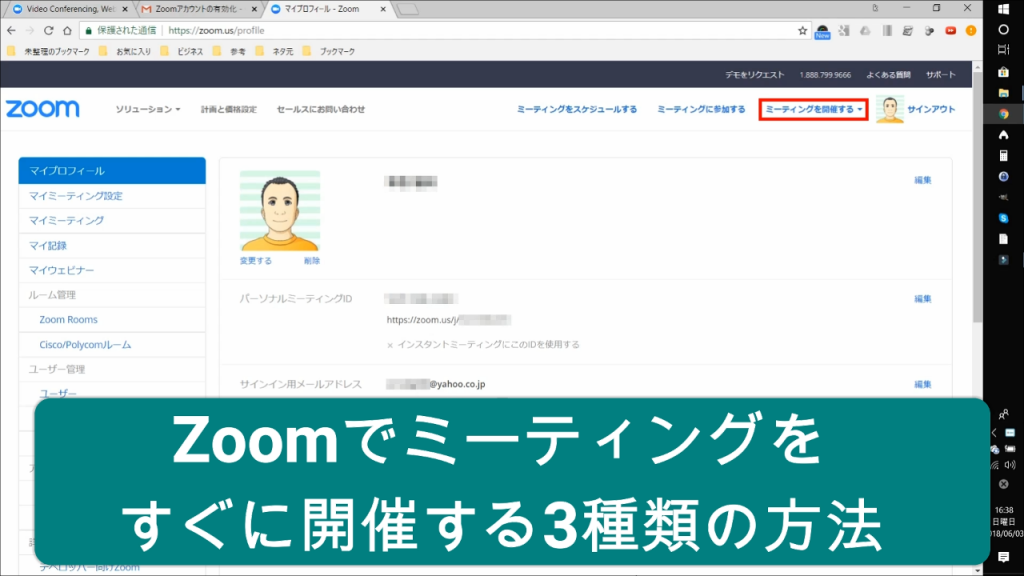無料で「Zoom」のアカウントも登録して、
自分が主催者(ホスト)となり、ミーティングで使ってみた。
しかし、どうやったら良いのかわからず、
他の参加者がいないから、主催者の自分ひとりでミーティング中!
「そもそも、他の参加者をこのミーティングに呼ぶにはどうするの?」
上記のような疑問がありますよね(笑)
今回は、Zoomでミーティングをすぐに開催する3種類の方法
について、詳しく解説します。
目次
ホスト(主催者)が、Zoomでミーティングを開催する3種類の方法
Zoomでミーティングをすぐに開催する3種類の方法
について、動画で詳しく解説したのでご覧下さい。
Zoomのミーティングの種類
Zoomのミーティング開催方法は、以下の3種類です。
- 先にルームを開き、招待する
- スケジュールからルームを作り、招待する
- Zoomの個人ミーティングIDを使って、招待する
基本的に①か②しか使いません。
Zoomの参加方法は簡単
Zoomは、クライアントは招待されたら、
Zoomの「ミーティングURL」にアクセスするだけで、
簡単に参加できます。
PCの場合、ソフトのインストールも自動で始まりますので、
本当に、知識がなくても大丈夫です。
ただし、スマホの場合は、
事前に、Zoomアプリのインストールをしてもらう必要がある。
定例的なミーティングで使えば、コミュニケーション不足は解消
Zoomは、何も個人だけで使うものではなく、
企業などの法人でも、使われている。
スケジュールで、定例的なミーティングのルームを作っておけば、
あとは、毎回「同じURL」にアクセスするだけで参加できます。
うまく使えば、社員同士のコミュニケーション不足によって生じる問題を
解消できる可能性もあります。
要は、使い方次第と言える。
Zoomミーティングを複数で行なう場合は、時間制限がある
Zoomの無料アカウントでは、3人以上で使う場合は、
40分以内しか使えません。
対策としては、有料の「プロアカウント」にするか、
別のミーティングルームを作成し、
もう一度、参加者に入ってもらうしか方法がありません。
「プロアカウント」の登録方法はこちら↓
Zoomでは、議事録が不要
Zoomでは、議事録が不要となります。
なぜなら、全部録画しておけば、
それが、議事録となるからです。
これなら、人件費と手間暇も削減できる。
会社という組織だからこそ、Zoomは必要だと思います。
まとめ
Zoomでミーティングをすぐに開催する3種類の方法
について、詳しく解説しました。
Zoomは1回でも使えば、あとは簡単なので、
試しに1回使ってみる事をオススメします。
私も、今年中に
100回ぐらい「Zoom」を使ってセミナーをする予定です(笑)
Zoomの関連記事↓