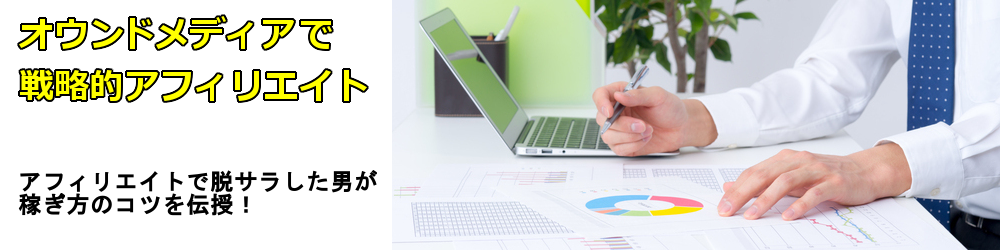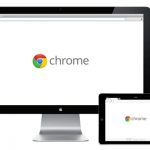契約したサーバーにファイル(PDF・音声・動画)などを
アップロードやダウンロードするのに必要なソフトが「FFFTP」です。
FTPソフトと呼ばれるもので、
最も有名なソフトが「FFFTP」です。
ブログの運営に関係ないように思えますが、
ブランディングやマネタイズをする時に使います。
この先、読者と良好な関係を築いていく為にも
必要になるかと思います。
他にも、サーバー型メールシステムの設置や
特別なアフィリエイトプログラムの設置をする際、
プログラムのアップロードを行なうのに必要になります。
では、Xサーバーを使って、「FFFTP」のダウンロードから
インストール手順、そして設定と使い方も解説していきます。
「FFFTP」のダウンロードからインストールまで
下記にアクセスして下さい。
https://ja.osdn.net/projects/ffftp/
「赤枠内」をクリックしてダウンロードします。
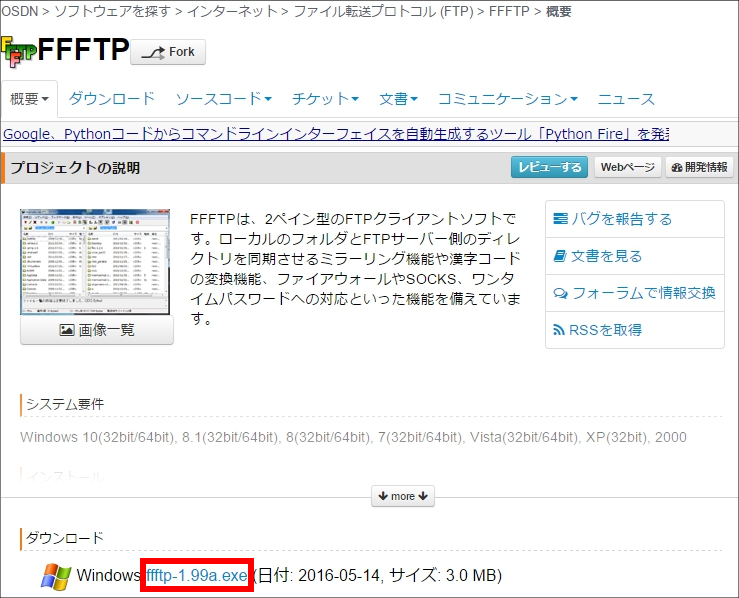
「ffftp-1.99a.exe」をクリック
![]()
許可を求めてくるので、「はい」をクリック
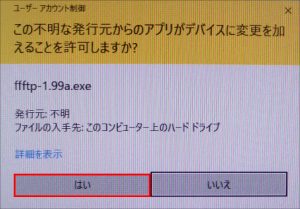
「次へ」をクリック
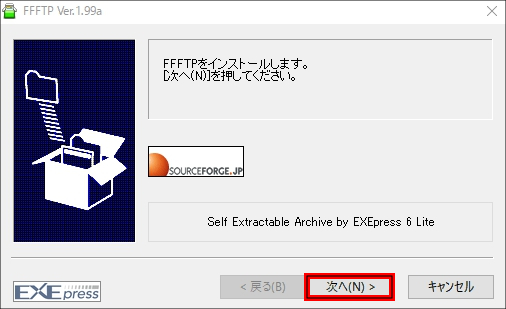
「次へ」をクリック
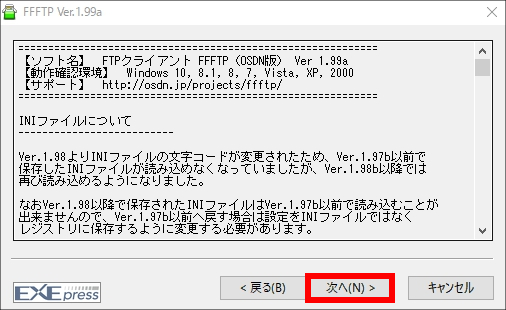
「次へ」をクリック
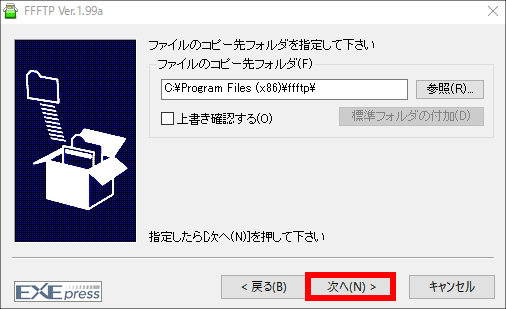
「はい」をクリック
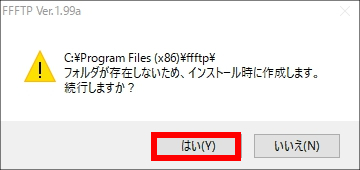
「デスクトップ上にショートカットを作成する」にチェックを入れ、
「次へ」をクリック
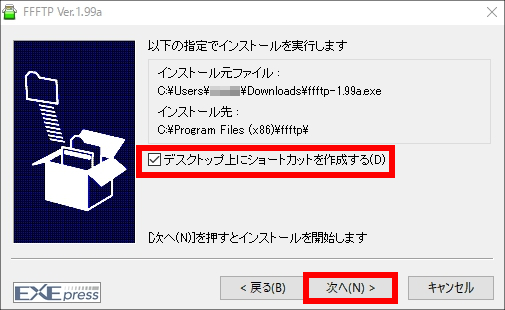
「完了」をクリック
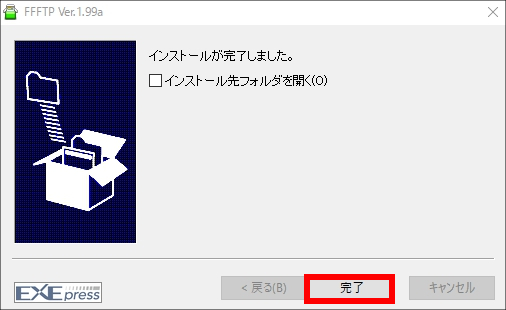
「FFFTP」の設定方法
デスクトップ上にある、「FFFTP」をダブルクリック

「FFFTP」が起動します。
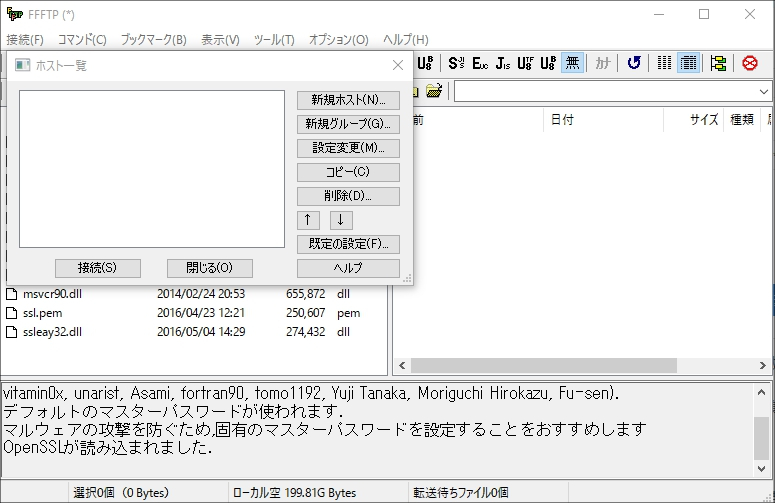
「新規ホスト」をクリック
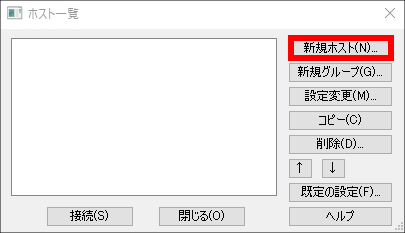
Xサーバーから、サーバーの申し込み時に
「サーバーアカウント情報」がメールで届いているはずなので、
それを確認して下さい。
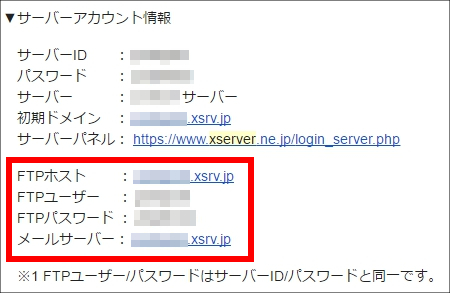
下記のような要領で、項目を入力して下さい。
ホストの設定名・・・好きな名前を付ける
ホスト名(アドレス)・・・FTPホスト
ユーザー名・・・FTPユーザー
パスワード/パスフレーズ・・・FTPパスワード
ローカルの初期フォルダの右側をクリック
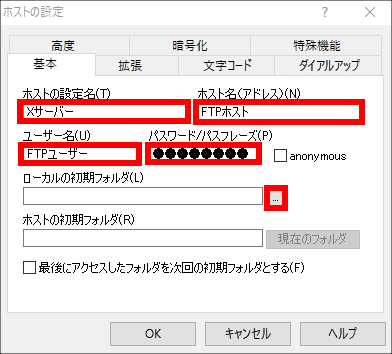
とりあえず、「デスクトップ」を初期フォルダにします。
「OK」をクリック
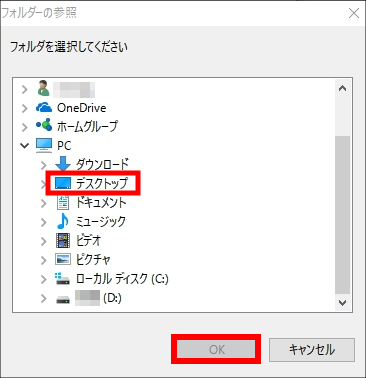
ローカルの初期フォルダが変更されたのを確認して、
「OK」をクリック
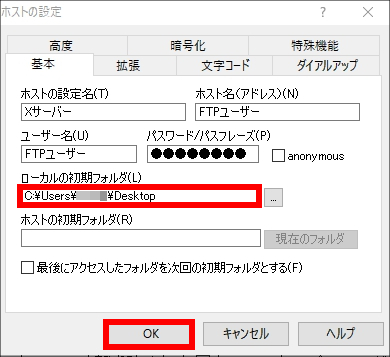
先ほど名前を付けたサーバーが登録されているので、
「接続」をクリック
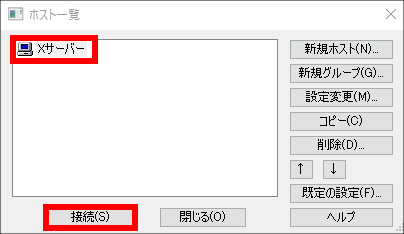
「はい」をクリック

「はい」をクリック
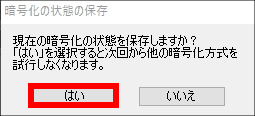
「FFFTP」の使い方
左側に、あなたのローカルのパソコン内のデータが表示されています。
右側に、契約したサーバーのデータが表示されています。
あなたの「ドメイン」をダブルクリックして下さい。
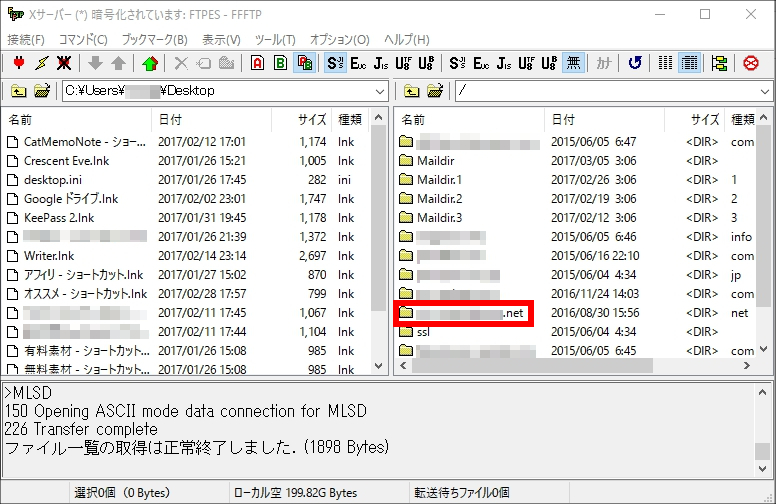
サーバーにファイル(PDF・音声・動画)などをアップロードするなら
基本的に使うのは、「public_html」フォルダだけです。
「public_html」フォルダをダブルクリック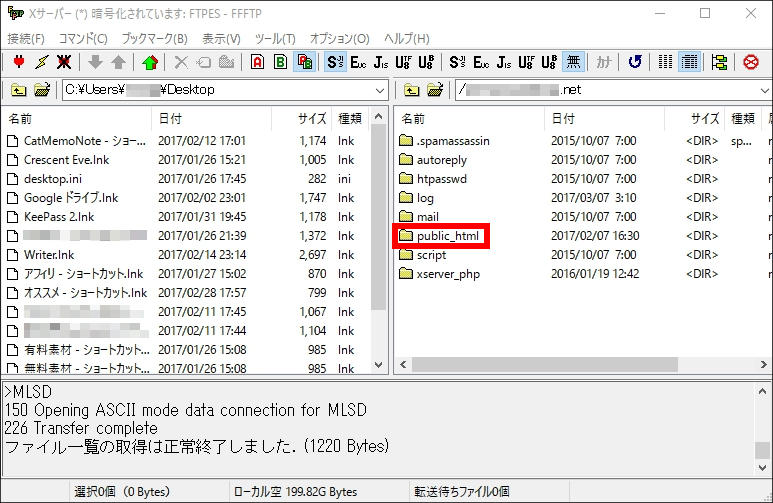
これで、「public_html」フォルダ内に移動しました。
左側のローカルのパソコンから、
アップロードしたいファイルを選択する必要があります。
左上の「1つ上のフォルダへ」をクリックして、
目的のファイルがあるフォルダまで移動します。
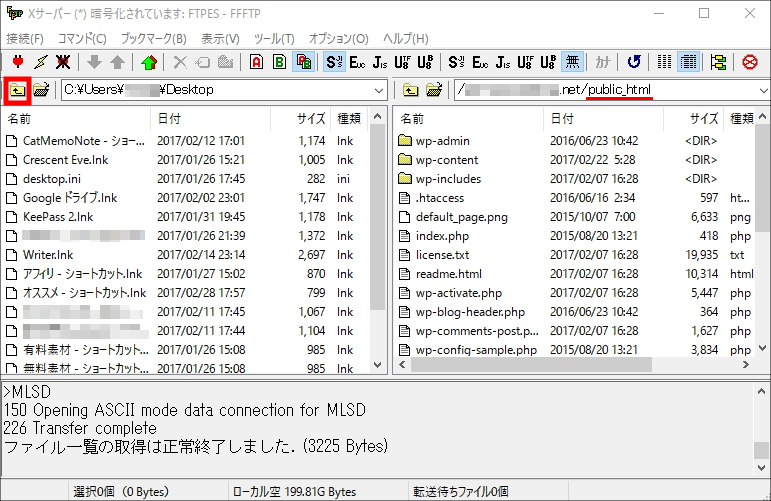
今回は、「shindan」というファイルをサーバーへアップロードします。
「shindan」ファイルを選び、「↑」をクリック
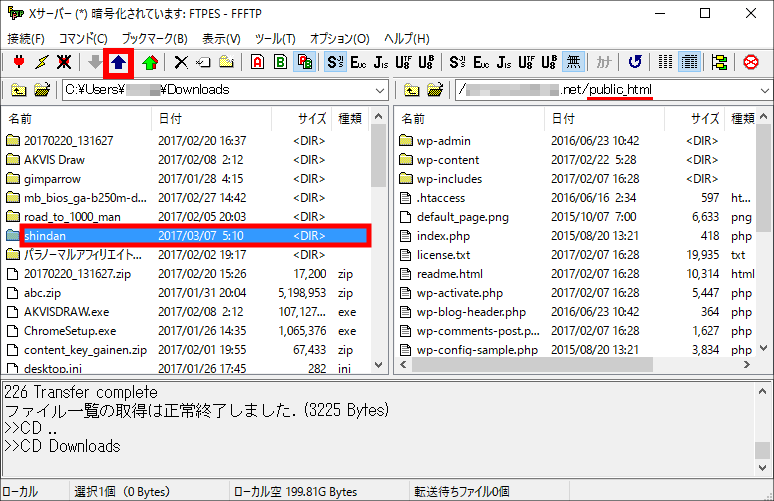
すると、無事に右側のサーバーの「public_html」フォルダに
「shindan」ファイルがアップロード(コピー)されました。
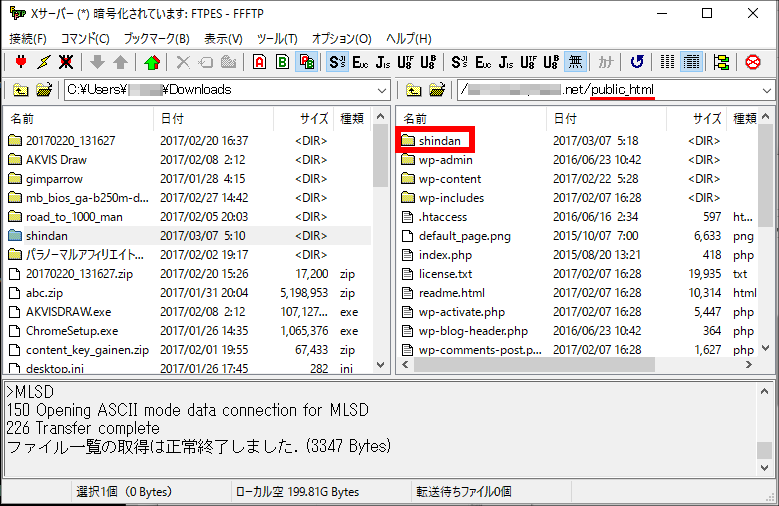
XサーバーにアップロードしたPDFをダウンロードしてもらうには?
ファイルをアップロード後は、以下のような配布用URLを公開して、
ダウンロードしてもらう形になります。
今回の例では、「ssl」というPDFファイルを使う。
トップ階層が「public_html」なので、それは削除する。
「public_html」の中に「test」というフォルダを作成した。
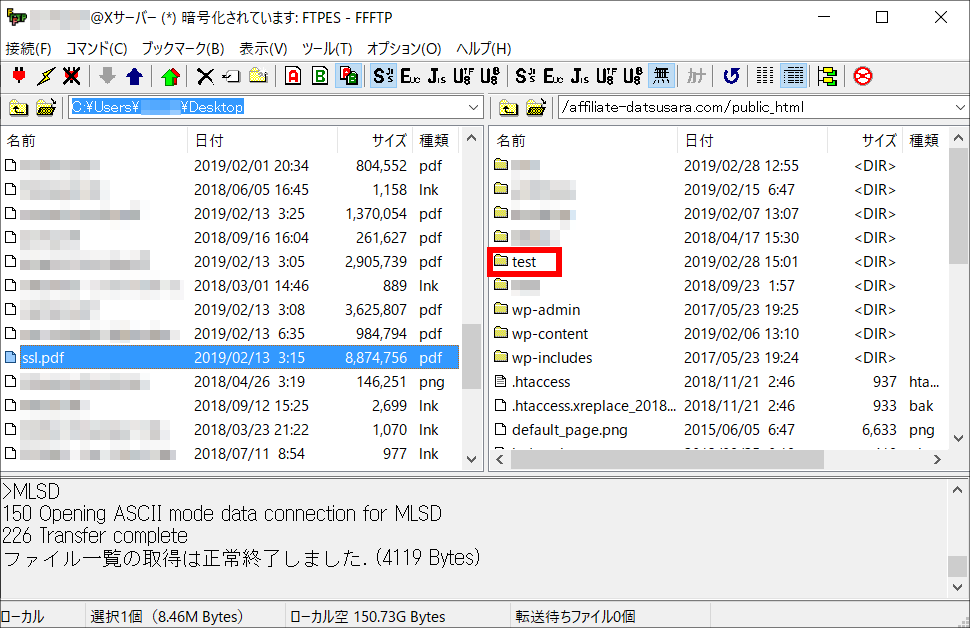
「test」フォルダに「ssl.pdf」をドラッグアンドドロップして、
右上の「/affiliate-datsusara.com/public_html/test」をコピーする。
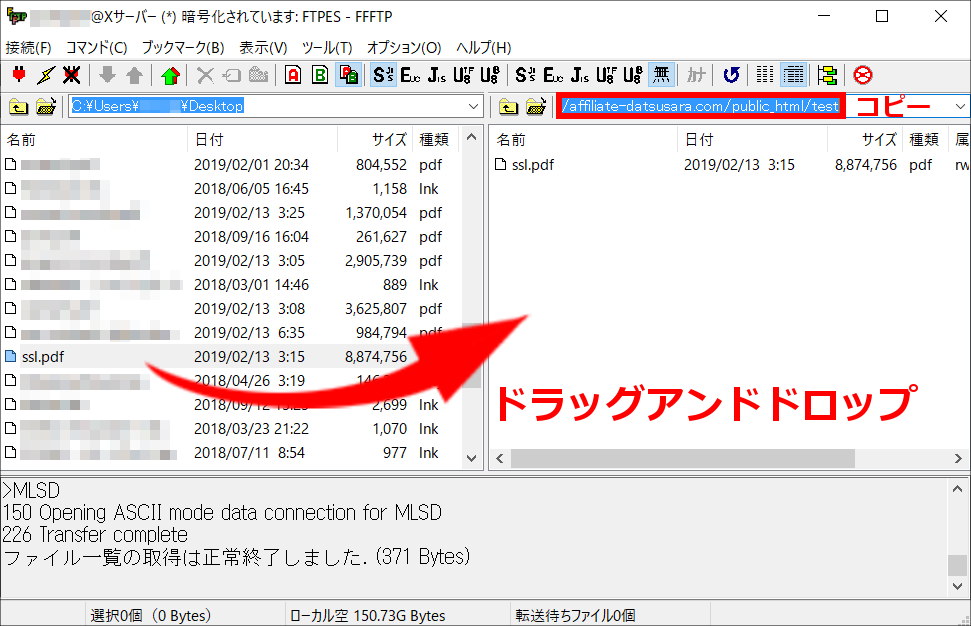
★http(s)://ドメイン名/フォルダ名/ファイル名.拡張子
配布用URLは「https://affiliate-datsusara.com/test/ssl.pdf」になる。

まとめ
Xサーバーを使って、「FFFTP」のダウンロードから
インストール手順、設定と使い方までを解説しました。
他のサーバーを使っても似たような感じだと思いますが、
ファイルを上げるフォルダが異なる可能性があるので、
それは事前に確認しておいて下さい。
初心者の方には、Xサーバーを使う事を推奨します。
↓
私が毎月100万円稼ぐ秘密を教えます
★無料レポートをプレゼント中★