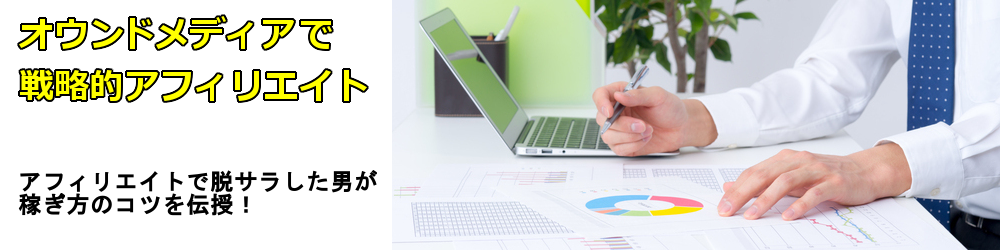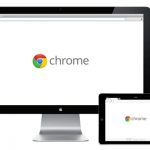ブログで使う画像を拾ってくる時に必要なのが「Rapture」です。
「Rapture」は、パソコン画面の一部を
簡単にキャプチャしてくれるソフトです。
商品画像などを公式HPなどから、持ってくる事ができます。
「Rapture」を使わなくても、画像をダウンロードするなりすれば、
画像を使う事はできます。
しかし一度、画像編集ソフトに取り込んで、
一部分のみを切り取りなどの加工をするのは手間がかかる。
それが、「Rapture」なら範囲を指定してすぐに保存できます。
つまり、記事作成の上でも時間短縮に繋がる便利ツールと言えますので、
必ず、インストールしましょう。
では、画面キャプチャソフトRapture(おにぎり)の
インストールと使い方を解説していきます。
Rapture(おにぎり)のインストール方法
「Rapture」は、インストール型のソフトではないので、
ダウンロードして解凍するだけで使えるようになります。
下記サイトにアクセスする
http://www.vector.co.jp/soft/dl/win95/art/se386376.html
「ダウンロードページへ」をクリック
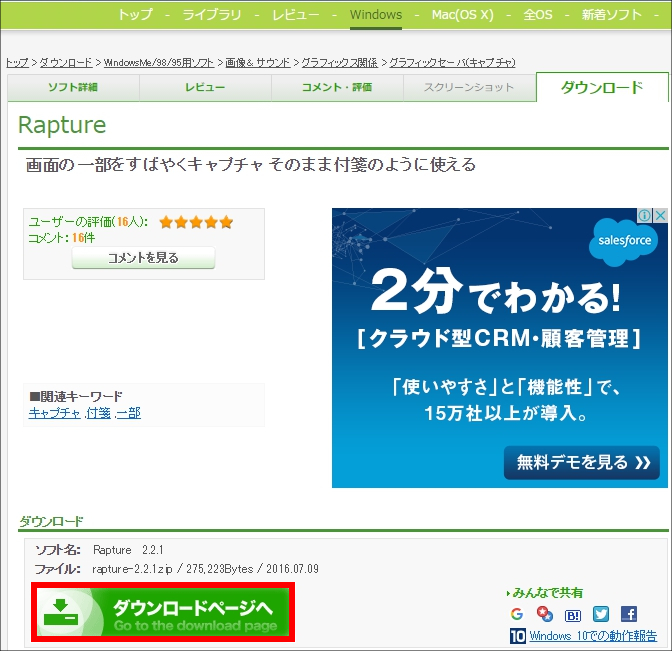
「このソフトを今すぐダウンロード」をクリック
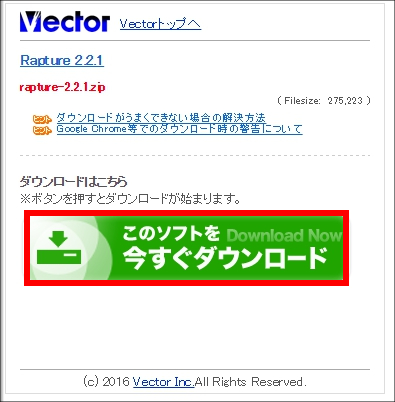
「rapture-●.●.●.zip」をクリックする。
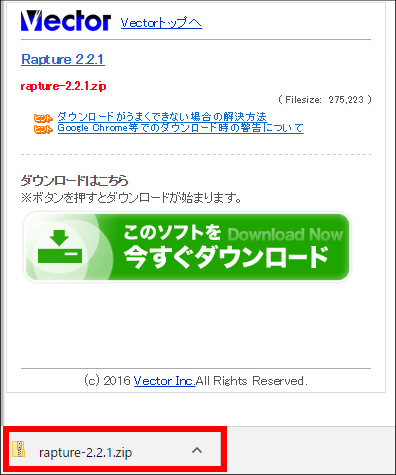
「rapture」のアプリケーションをダブルクリックする。
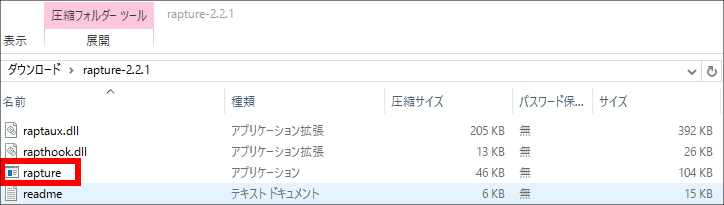
「すべて展開」をクリックする。
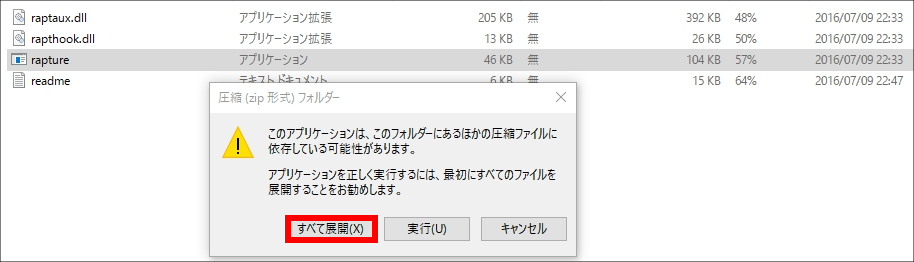
「展開」をクリックする。
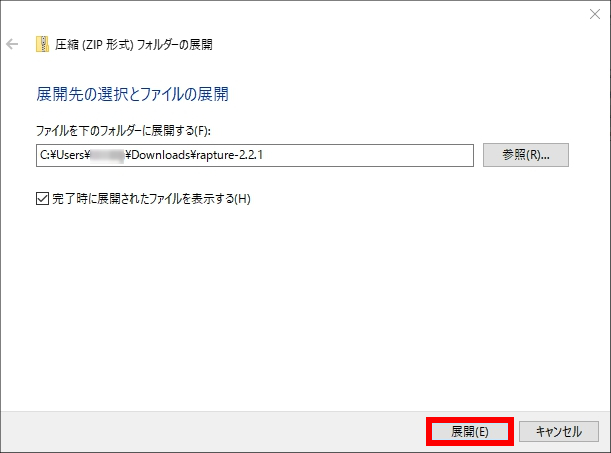
展開が完了しました。
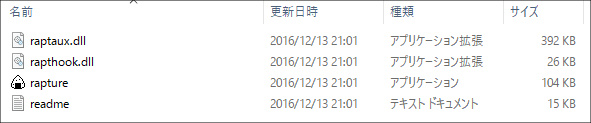
「rapture」のショートカットを作成します。
「rapture」を右クリックして、「ショートカットを作成」をクリックする。
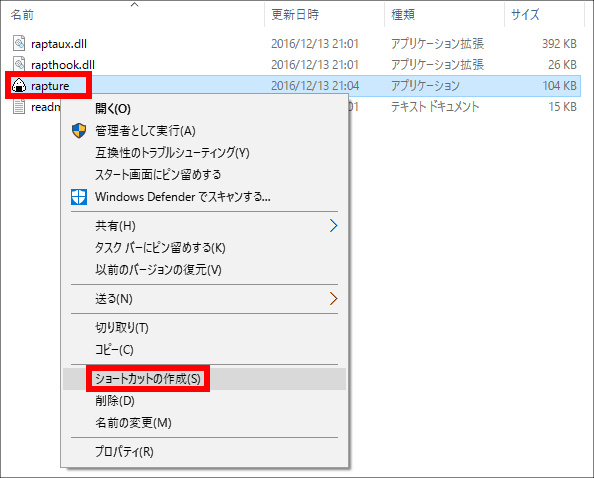
「ショートカットの作成」が完了しました。
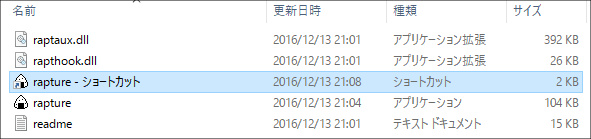
「rapture-ショートカット」をタスクバーにドラッグで移動して
「ピン留め」して下さい。
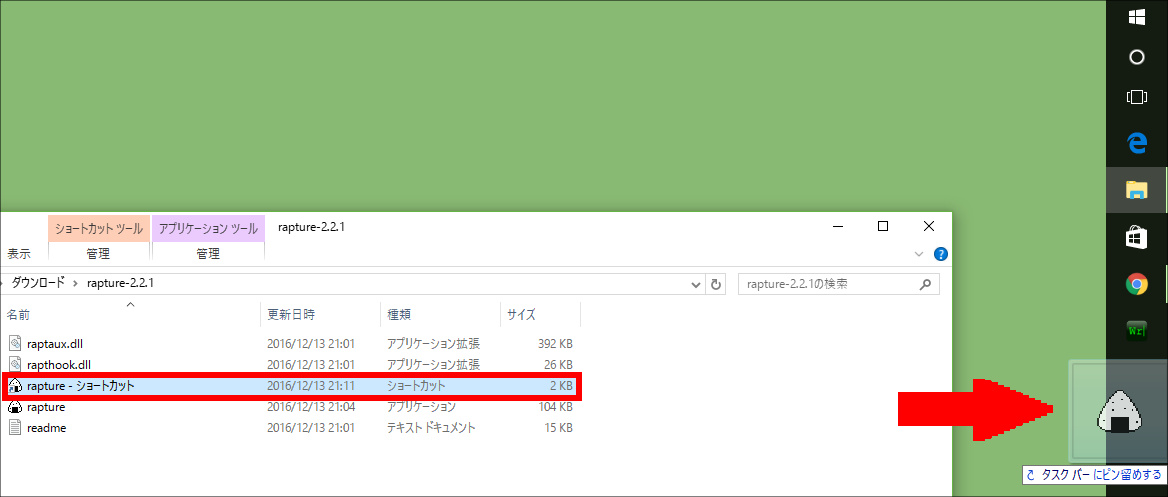
タスクバーに「rapture」のピン留めが完了しました。
「×印」をクリックして、ファイルを閉じて下さい。
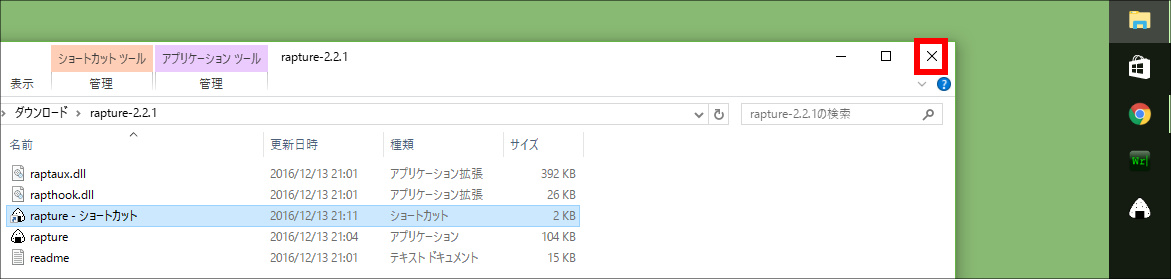
Rapture(おにぎり)の使い方
タスクバーにある「おむすび」をクリックすると、十字カーソルが現れますので、
キャプチャしたい「画像の範囲」をドラッグして下さい。
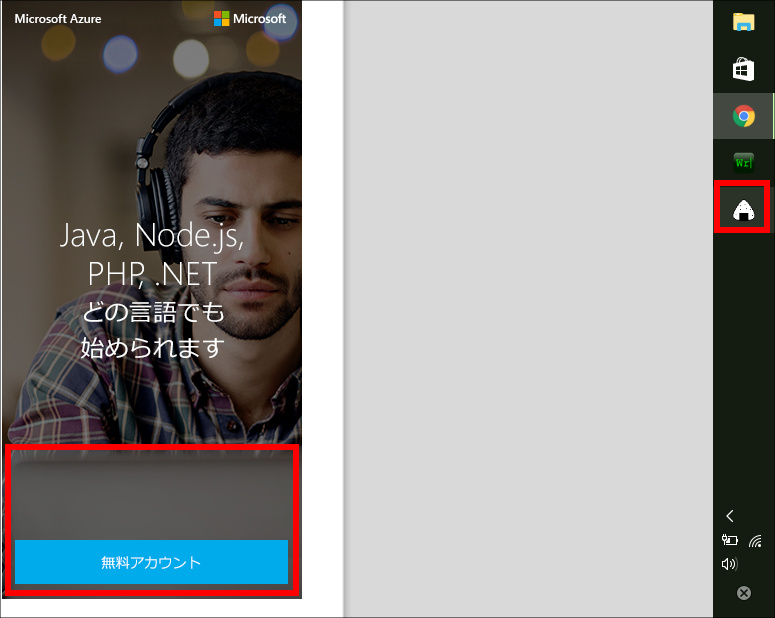
赤矢印で示した箇所が、キャプチャ範囲として選択されます。
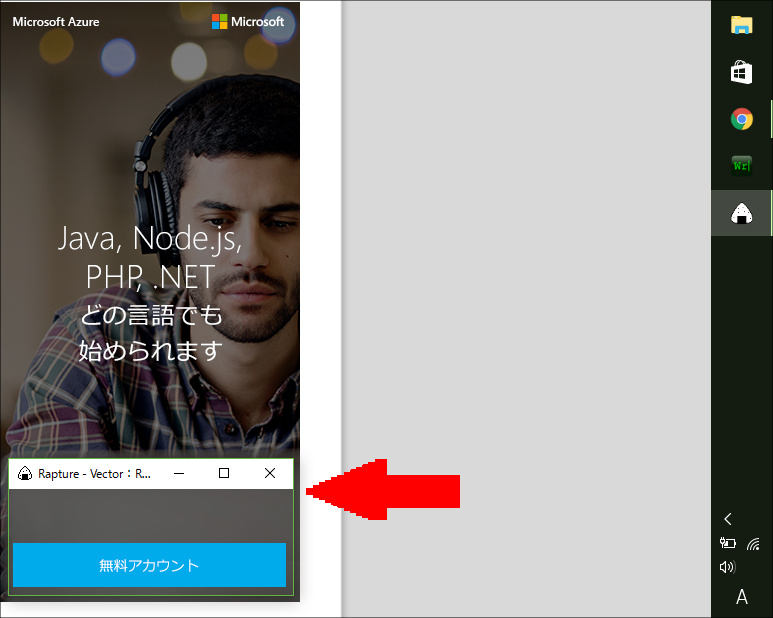
一番最初だけは、「設定」を変更する事を推奨します。
キャプチャ範囲内で、右クリックをして「設定」をクリックする。
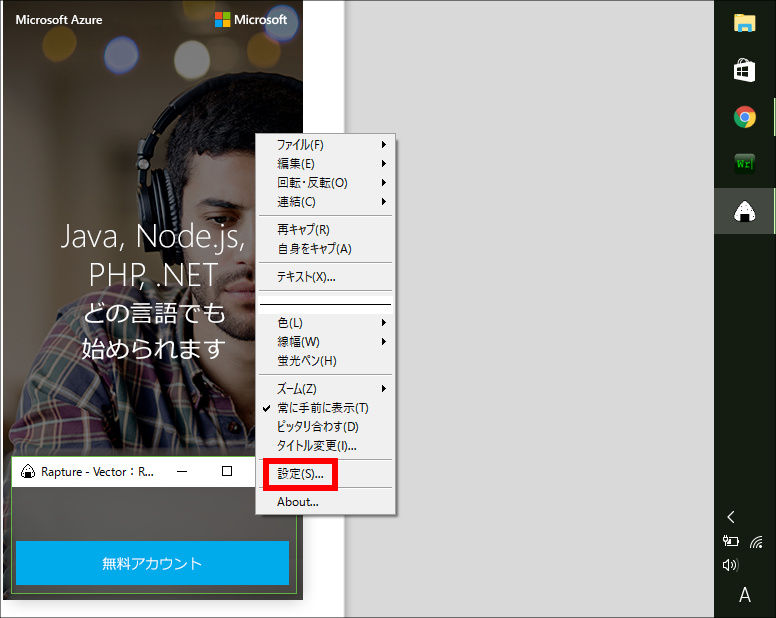
「保存」のタブをクリックする。
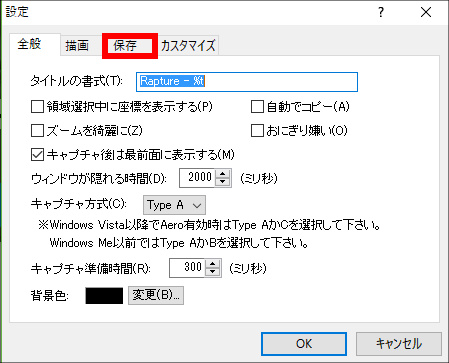
標準フォーマットを「JPEG」
JPEG品質を「100」
「OK」をクリックする。
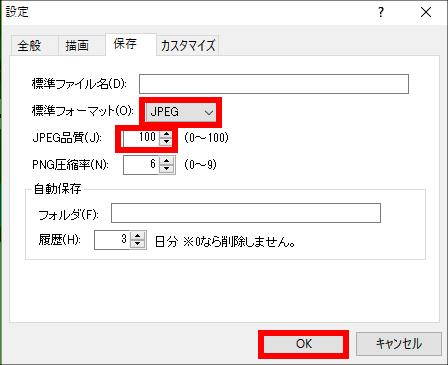
設定の変更が終了したら、あとはキャプチャした画像を保存するだけです。
キャプチャ範囲内で、右クリックをして「ファイル」から
「保存」をクリックする。
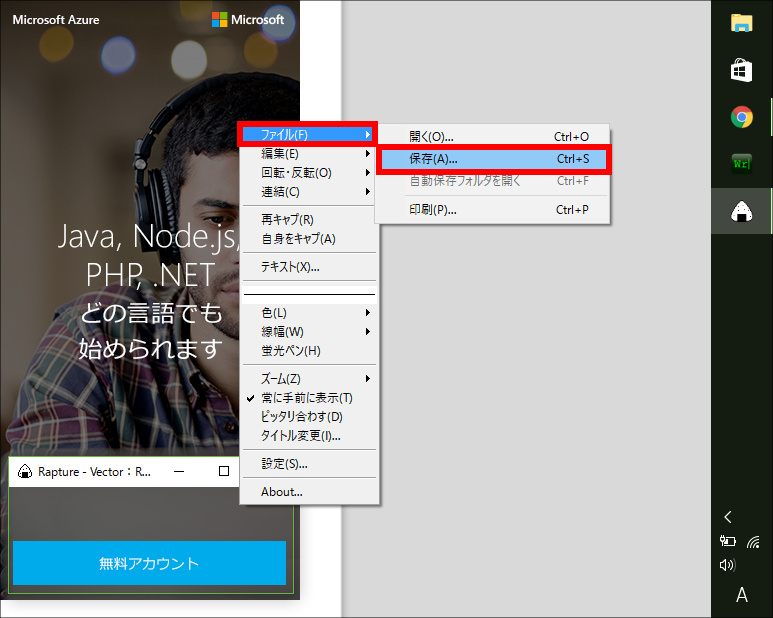
好きな所に、好きな名前で「保存」して下さい。
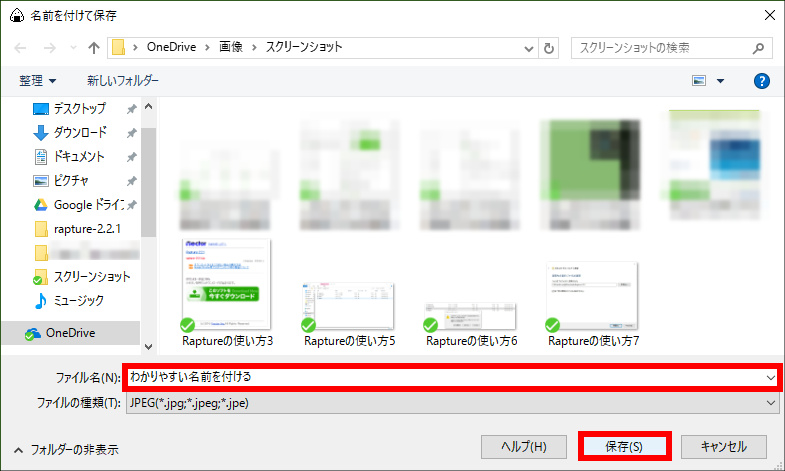
保存が終わったら、キャプチャ範囲の「X印」をクリックして閉じて下さい。
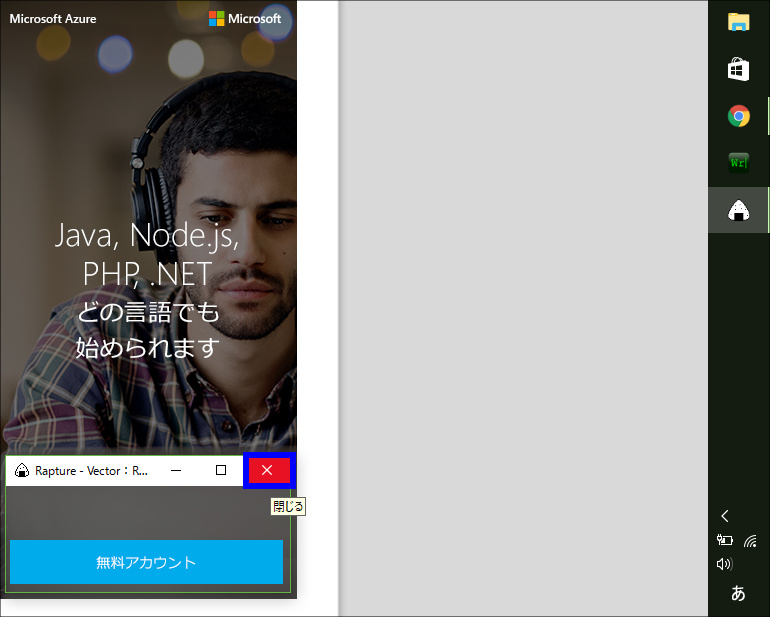
まとめ
Rapture(おにぎり)のインストールと使い方について書きました。
他にも、画面キャプチャソフトはありますが、
一番簡単に使えるソフトが「Rapture」だと思います。
使えば使うほど、手放せないソフトになるのではないでしょうか?
ブログのみならず、アフィリエイト全般に使える便利ツールです。
ちなみに、なぜ「おにぎり」なのかを調べてみたけど、
理由はわかりませんでした(笑)
私が毎月100万円稼ぐ秘密を教えます
★無料レポートをプレゼント中★