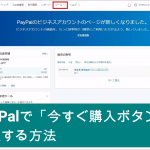前回は、PayPal決済を使う為に、
「今すぐ購入ボタン」の設置方法を解説しました。
しかし、上記の方法では自動化はできません。
決済のメール通知があった時に、毎回手動で商品を納品する必要がある。
これを自動化できるのが、今回紹介する
MyASPでPayPalと連動して決済を行うための設定方法です。
この方法なら、PayPal決済が行なわれたと同時に、
自動返信メールを購入者に送る事ができる。
つまり、その自動返信メールで商品ダウンロードページを案内すれば、
自動で決済確認から、商品の納品まで行なう事ができます。
普通は、PayPal決済に対応するソフトを購入しなければいけないのですが、
MyAspは、標準でその機能が付いています!
MyASPでPayPalと連動して決済を行うための設定方法
MyASPでPayPalと連動して決済を行うための設定方法について、
動画収録をしましたので、ご覧下さい。
PayPal決済画面での文字化けへの対応!文字コードの変更
場合によりますが、稀にPayPal決済画面で
文字化けが発生する事があります。
その文字化けへの対応として、文字(言語)コードの変更を行ないます。
まず、PayPalのビジネスアカウントにログインして下さい。
↓
PayPalトップページ
「アカウント設定」をクリック
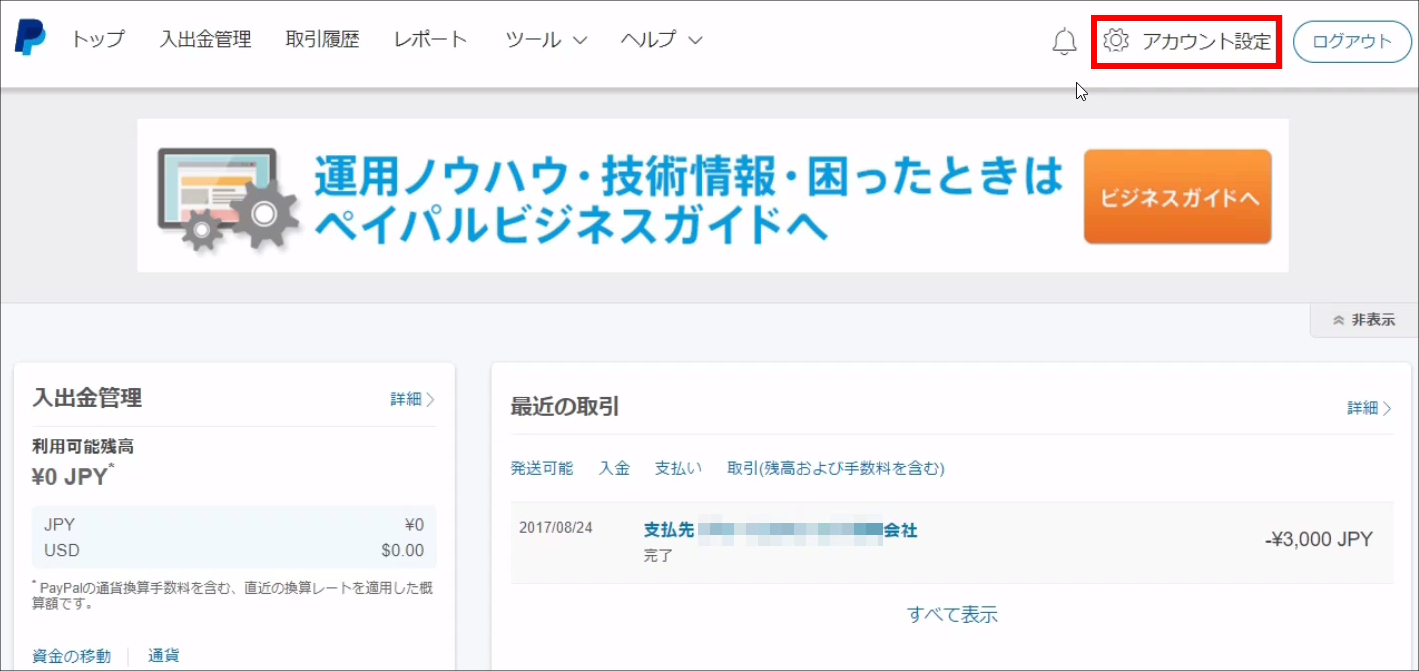
「プロフィール設定」をクリック
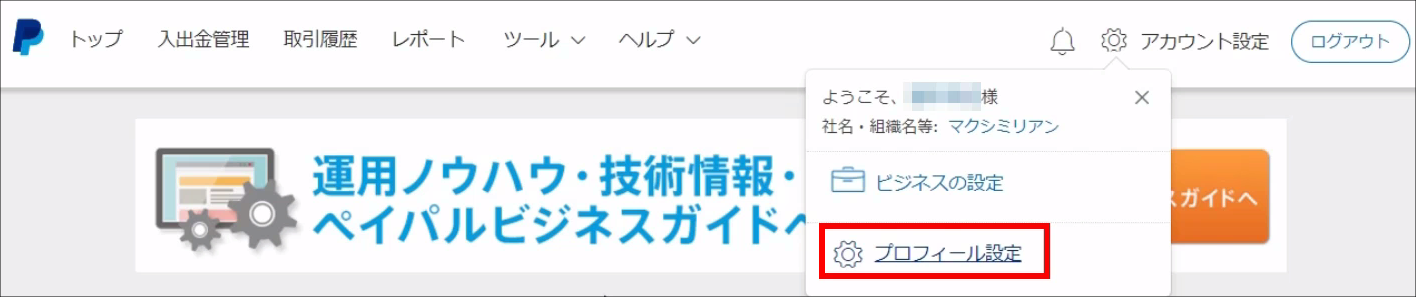
「販売ツール」をクリック
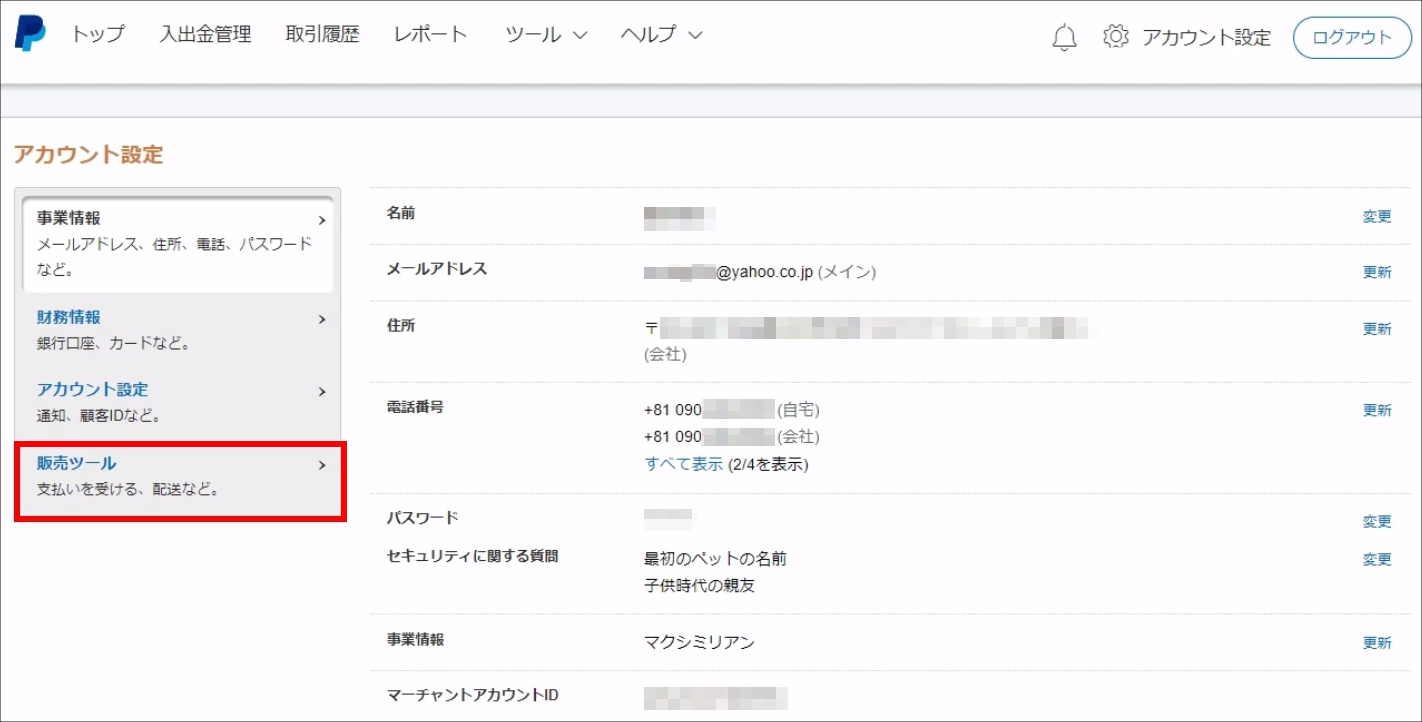
「PayPalボタンの言語コード化」をクリック
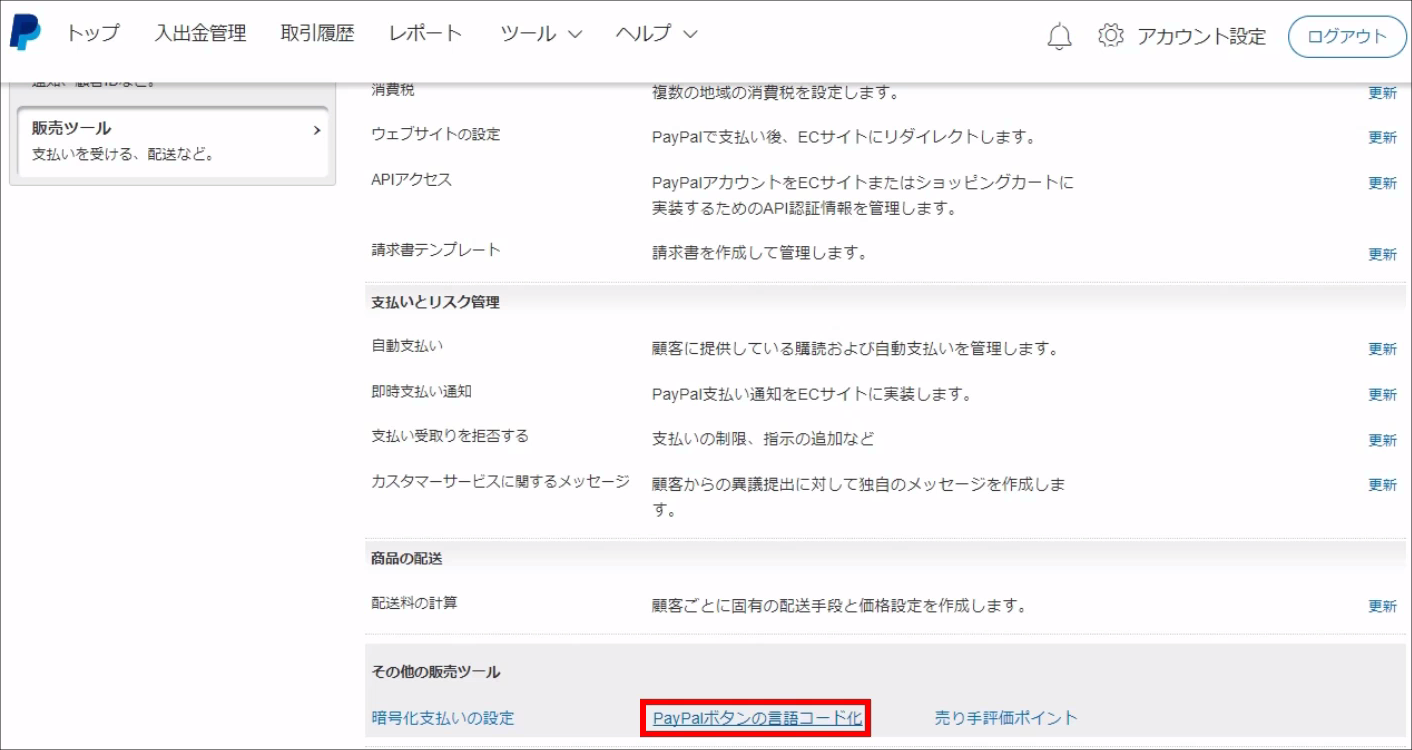
「詳細オプション」をクリック
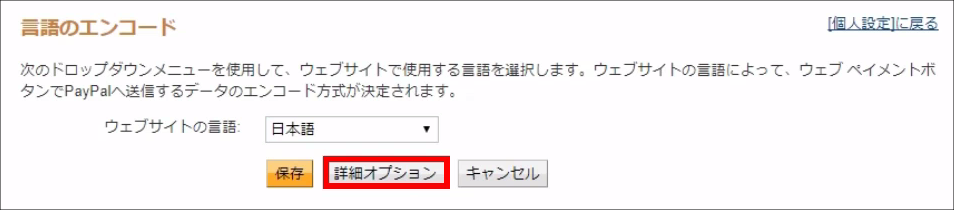
「UTF-8」をクリック
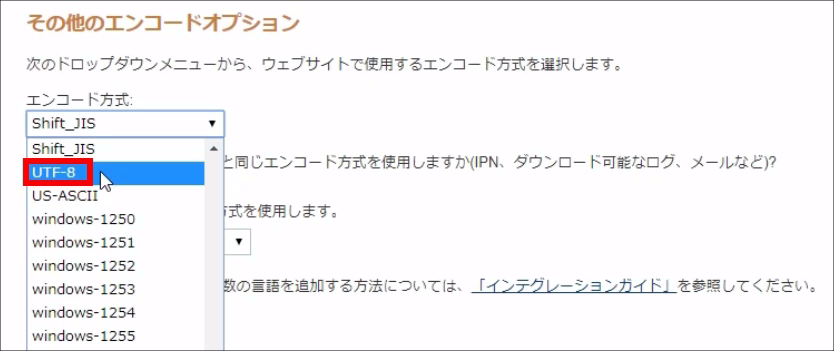
「保存」をクリック
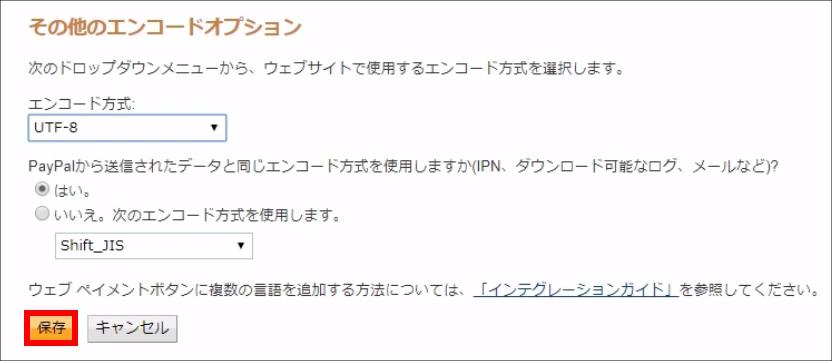
まとめ
MyASPでPayPalと連動して決済を行うための設定方法について、
詳しく解説しました。
動画でも解説した通りですが、
そこまで、PayPalとの連動設定は難しくないと思います。
有料ソフトを購入する事なく、標準機能として、
PayPal決済に対応している配信スタンドは、
MyAspぐらいではないでしょうか?
私も、このMyAspを愛用しており、
非情に使い勝手が良いのでオススメできます。
配信スタンドをどこにしようか悩んでいるなら、
MyAspを検討してみて下さい。
PayPal決済を使うなら、下記の記事も参考になりますよ↓
私が毎月100万円稼ぐ秘密を教えます
★無料レポートをプレゼント中★
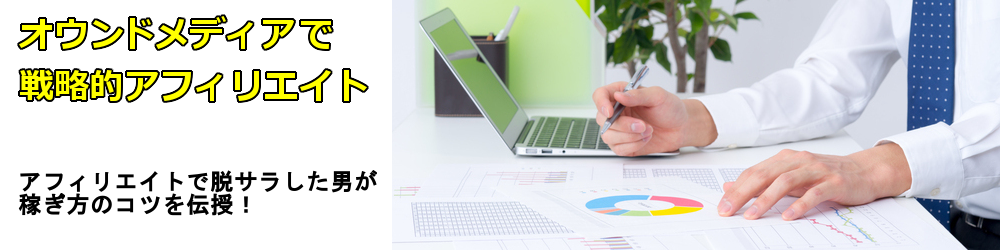

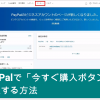





の登録方法サムネイル-150x150.png)