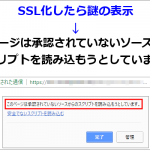最近、よく聞く「サイトのSSL化」ですが、
面倒くさくてやってない方も多いと思います。
かく言う私もその一人です(笑)
いつかやらないといけないのは、わかっているけど、
方法もよくわからないので、後回しにしてきました。
でも、とうとうWordPressサイトを「https」にSSL化しました。
今回は、その手順詳細を解説しますので、
まだ、「サイトのSSL化」をしてない方は参考にして下さい。
サーバーはXサーバーを使い、ドメインはすでに取得済みで、
WordPressをインストールしてある状態から解説しています。
目次
SSL(https)化とは?
「 SSL 」は「Secure Sockets Layer」の略で、
データを暗号化して送受信する技術の事です。
httpsとは「httpの通信を暗号化して通信する」という意味。
SSL化してないサイトは、「http」を含む形で構成され、
SSL化すると、「https」になります。
つまり、SSL化とは「https化」する事だという認識でOKです。
例えば、買い物でクレジットカードの番号を入力するのに、
暗号化がされてなかったら、情報が漏洩する可能性がある。
最近は、個人情報の保護が重要視されているので、
クレジットカード番号以外でも、セキュリティがしっかりしてないと、
そのサイトの信用に関わってくる。
ですから、今後SSL化は必須となる事は間違いないでしょう。
SSL化のメリット
・検索順位が上がる
・サイトの表示速度が高速化される
・セキュリティの強化
・信頼性の向上
SSL化のデメリット
・Google Adsenceの広告収入が低下する※
※Google AdsenceではSSL非準拠の広告を除外するので、
オークションの競争率が低下して広告収益が低下する可能性がある。
「https」と「http」が混在
やっかいなのは、「https」と「http」が混在した場合です。
ひとつでも「http」のリンクがあれば、
完全なSSL化ができない可能性が高くなる。
一番最初から、SSL化してサイト運営するなら、
そんな事は滅多にありませんが、
途中からSSL化した場合は、避けて通れません。
リンク画像なども含めて、
httpを全て、httpsに修正変更する作業が必要になります。
普通にやると、数千というリンクを修正する事になるので、
とてもじゃないけど、実行不可能ですよね?
ですから、それを簡単にする方法も後ほど紹介します。
SSL化の前に、WordPressのバックアップ
サイトのSSL化を行なう前に、まずWordPressをバックアップしましょう。
WordPressのバックアップには、
Wordpressプラグインの「BackWPup」を推奨します。
細かい使い方は、ここでは省きますが、
バックアップを取っておく事で、何かあった時に復旧が可能となる。
実際に、SSL化に失敗して全てのデータが飛んだ人もいます(笑)
ですから、記事数の多いサイトのSSL化を行なう前に、
必ず、バックアップを取っておきましょう。
XサーバーでWordPressドメインをSSL化する
まず、サーバーパネルに「ログイン」する。
https://www.xserver.ne.jp/login_server.php
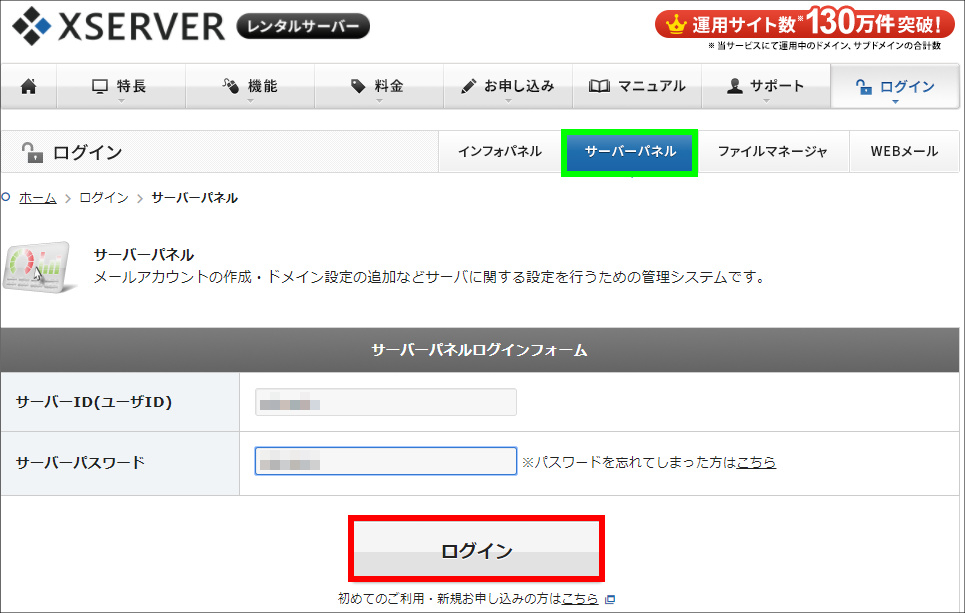
「SSL設定」をクリック
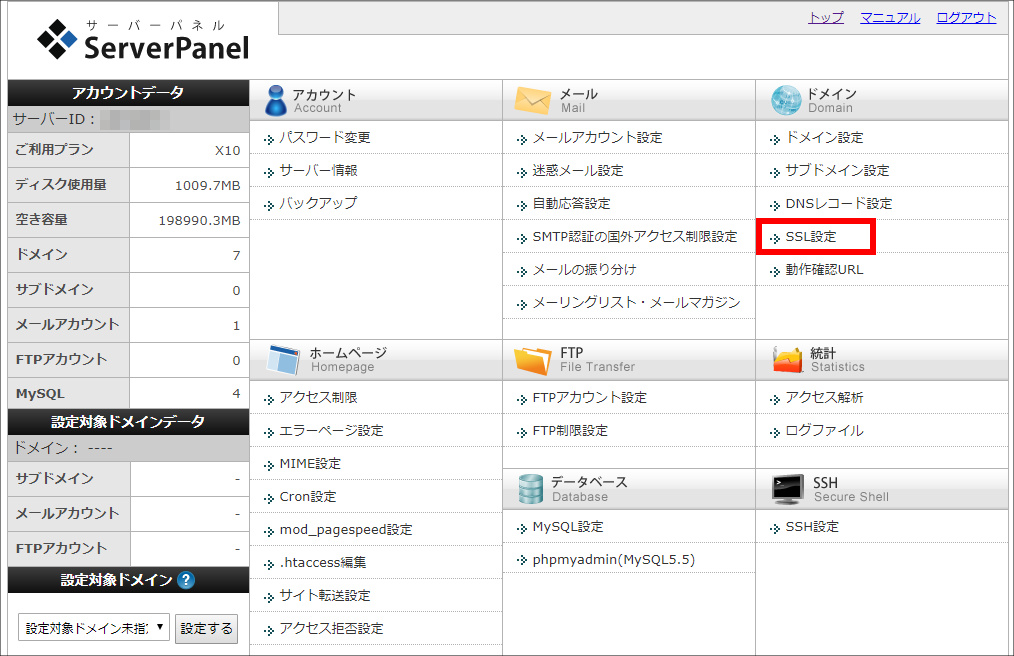
SSL化するドメインで、「選択する」をクリック
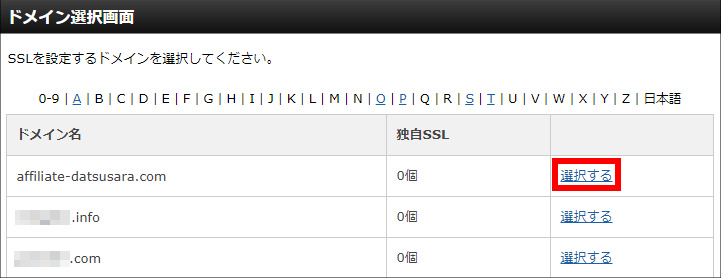
「独自SSL設定の追加」をクリック
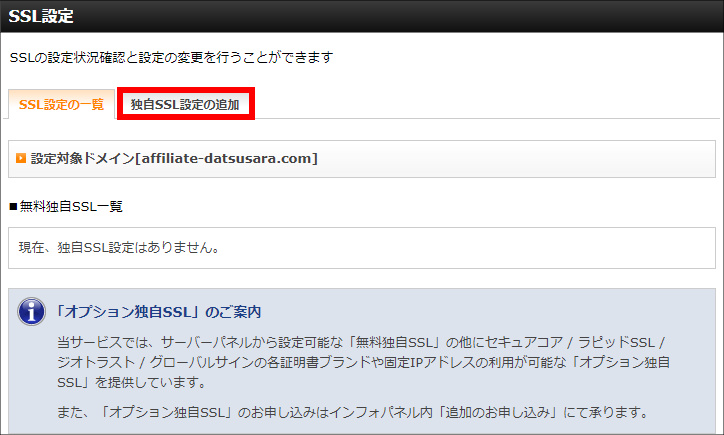
ドメインが正しいか確認し、「独自SSL設定を追加する(確定)」をクリック
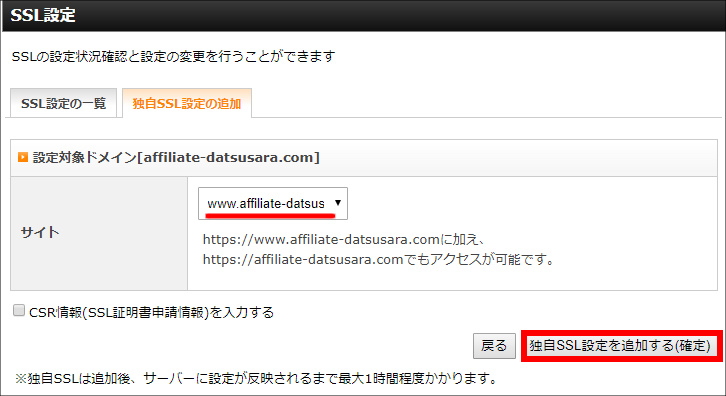
「SSL新規取得申請中です。しばらくお待ちください。」と表示されるので、
少し待ちます。
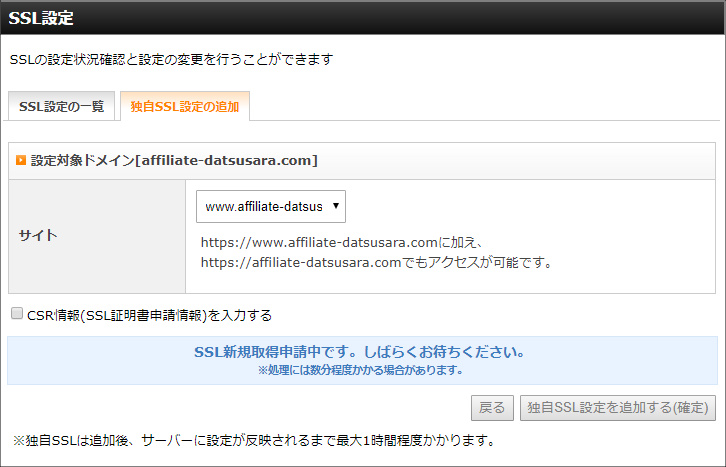
「独自SSL設定を追加しました。」と表示されるので、
「SSL設定の一覧」をクリック
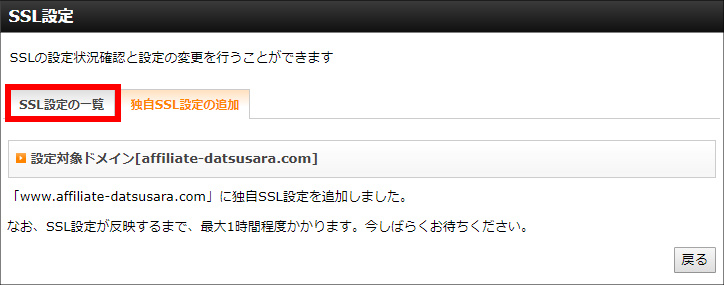
「SSL用アドレス」をクリックしてみて下さい。
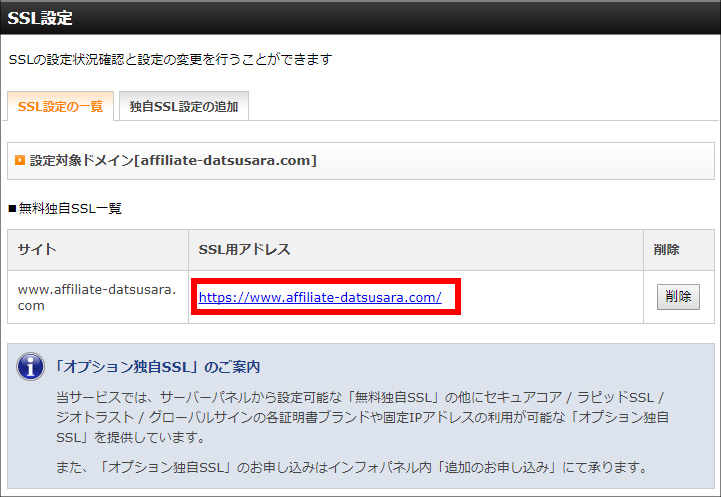
「この接続ではプライバシーが保護されません」と表示されるはずです。
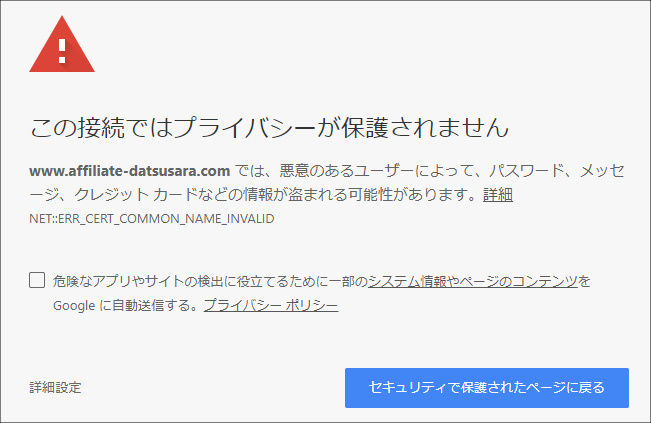
1時間ほど経過すれば、普通に「https://」でアクセスできるようになる。
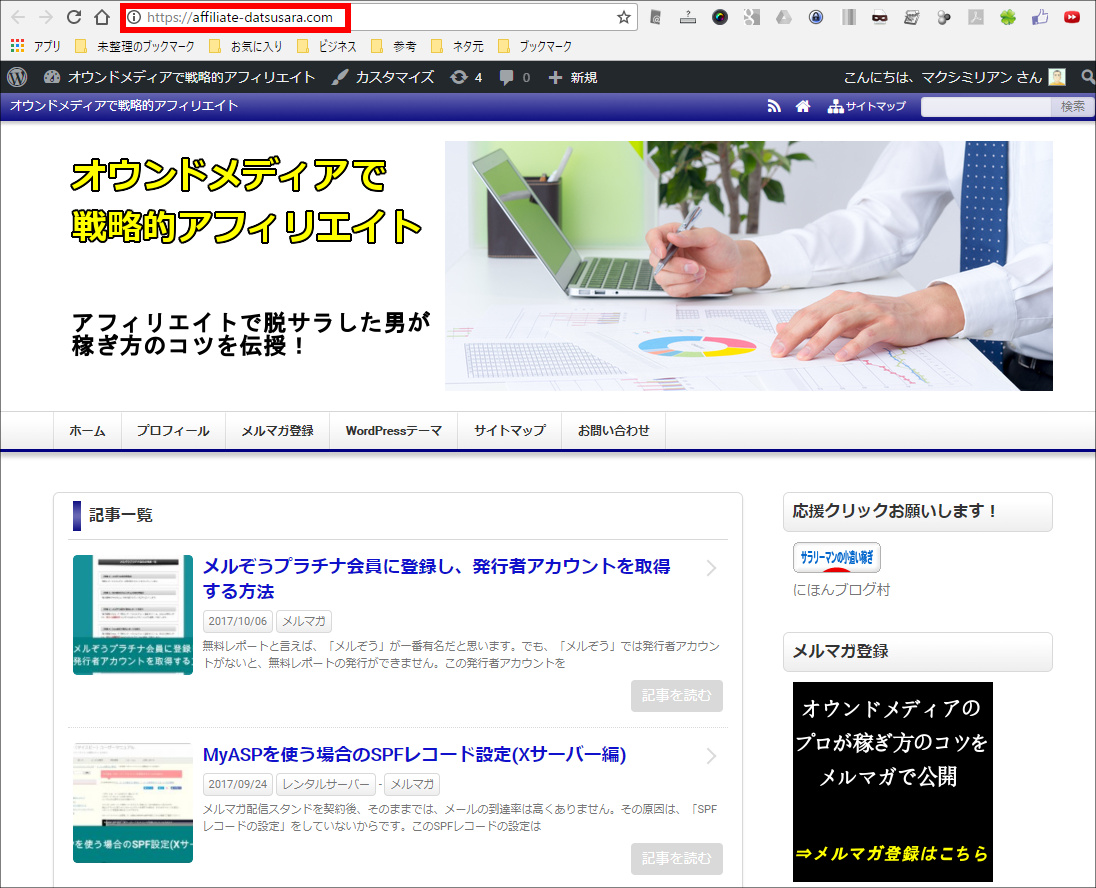
WordPressのSSL設定
例えば、「●●●.com」という独自ドメインの
WordPressブログにログインする場合は、
https://●●●.com/wp-admin
にアクセスして、ログインして下さい。
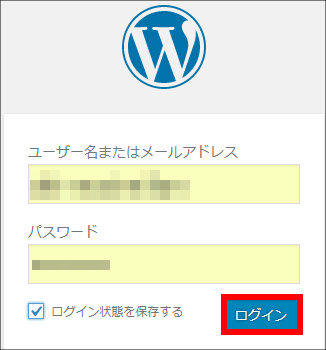
「設定」から「一般」をクリック
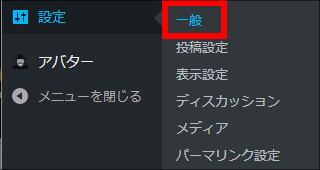
下記2箇所のURLですが、「http」を「https」に変更します。
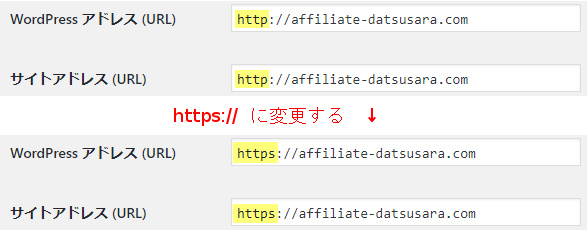
「変更を保存」をクリック
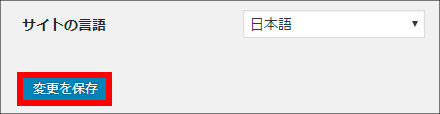
httpsへのリダイレクト(転送)設定
今の段階では、暗号化されていない「http」にもアクセス出来てしまう。
ですので、アクセス出来ないように転送設定(リダイレクト)を行ないます。
Xサーバーの「.htaccess」に追記編集を行ない、
「http」にアクセスしたら、「https」に全て転送されるようにする。
まず、Xサーバーのサーバーパネルに「ログイン」する。
https://www.xserver.ne.jp/login_server.php
「設定対象ドメイン」を選択し、「設定する」をクリック
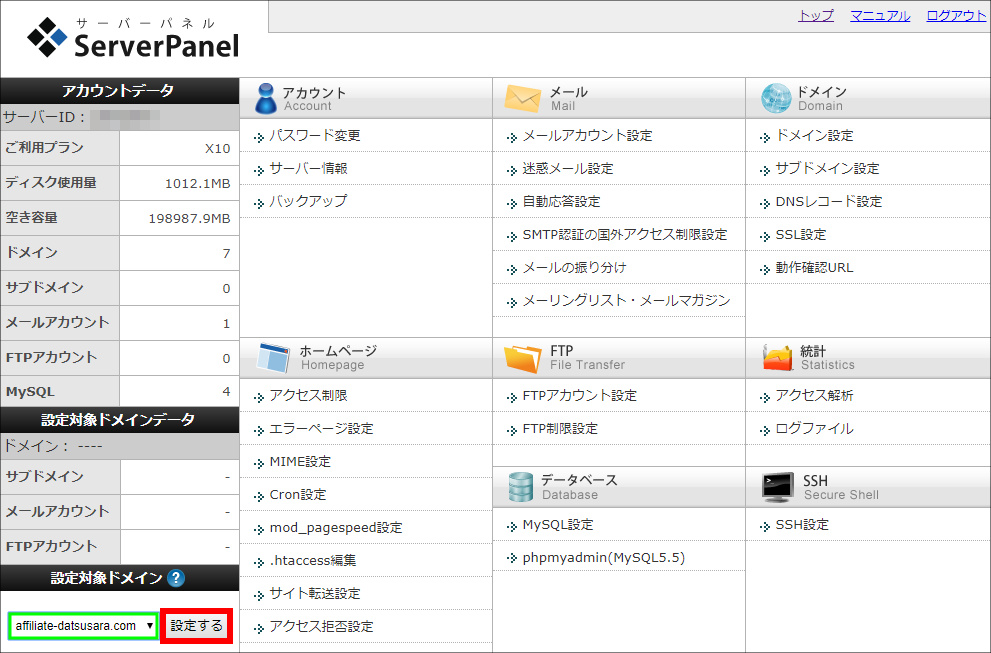
「.htaccess編集」をクリック
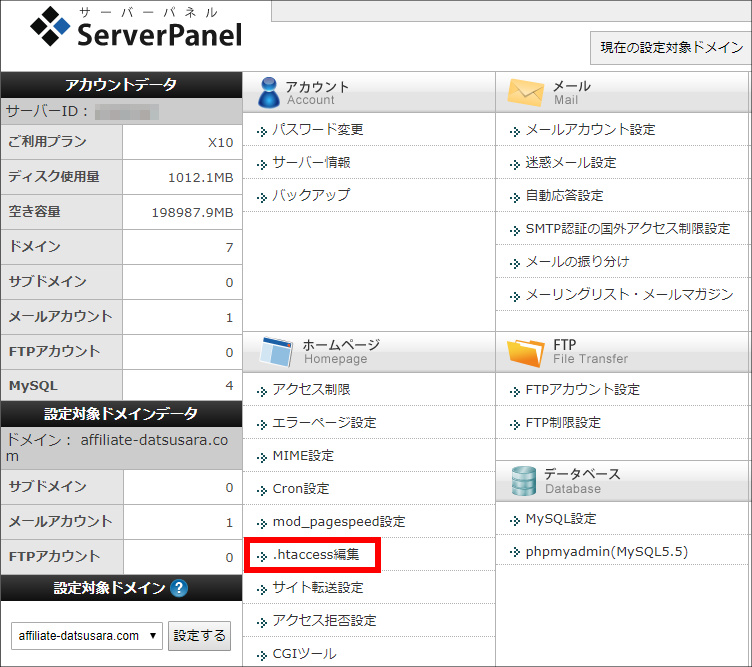
「.htaccess編集」をクリック
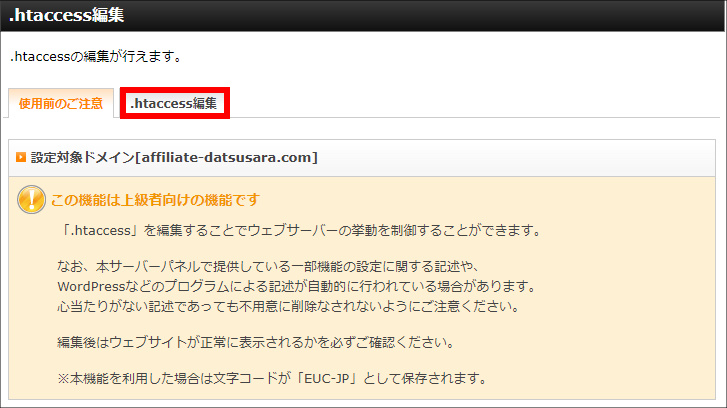
「.htaccess」は、重要なファイルなのでバックアップを取っておきます。
「.htaccess」の中身を全てコピーして下さい。

テキストエディタ「Crescent Eve」あたりにでも、貼り付けします。
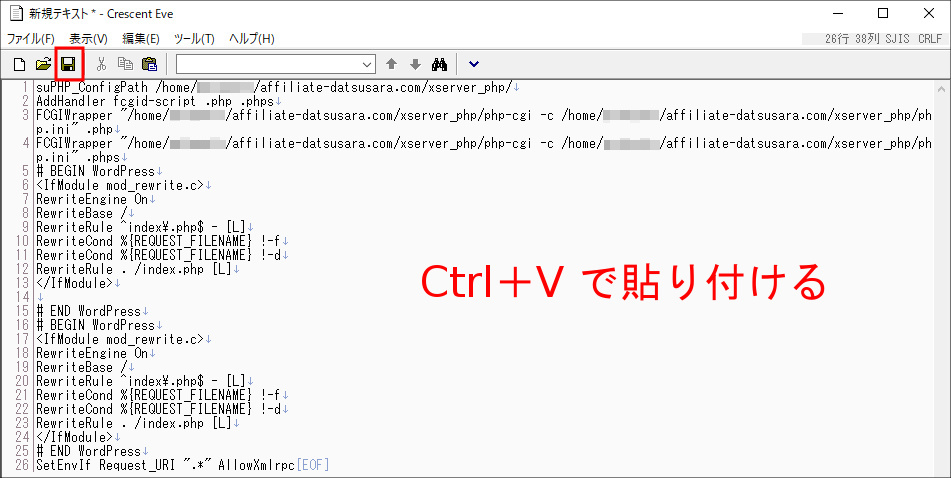
「.htaccessバックアップ」とでも名前を付けて、念のため保存します。
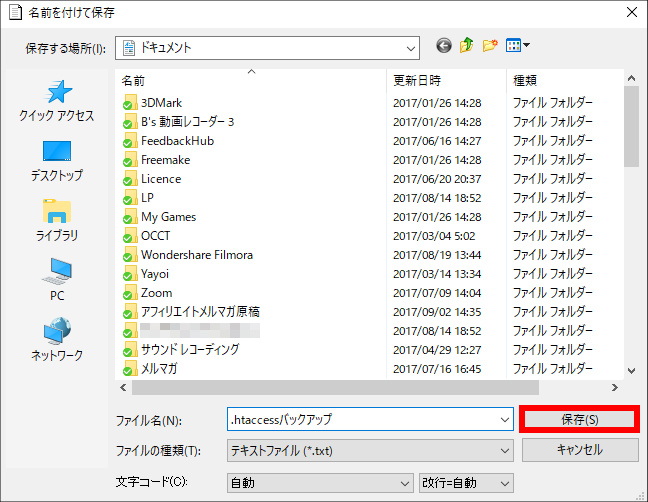
では、「.htaccess」先頭に1行空けて、
下記の「転送用コード」を追記します。
<IfModule mod_rewrite.c>
RewriteEngine On
RewriteCond %{HTTPS} !on
RewriteRule ^(.*)$ https://%{HTTP_HOST}%{REQUEST_URI} [R=301,L]
</IfModule>
⇒こちらより転送用コードをコピペして下さい。
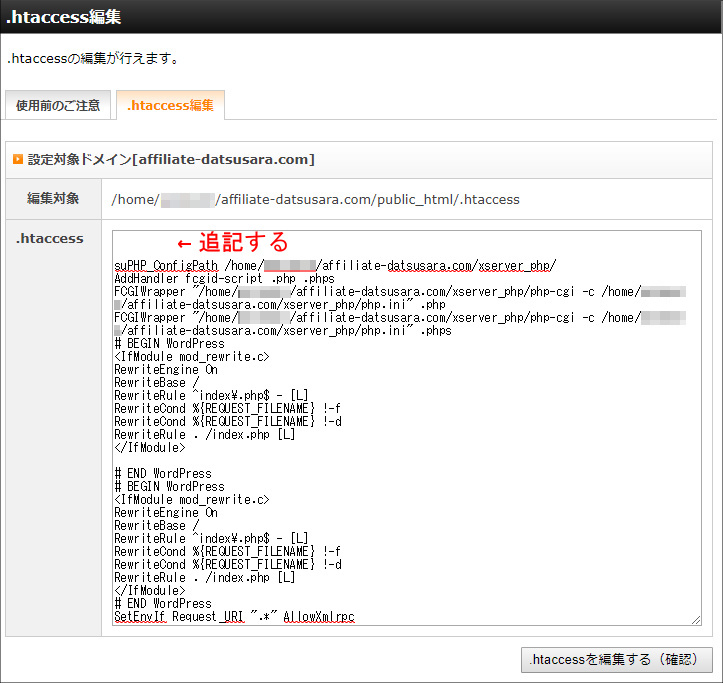
コードを追記したら、「.htaccessを編集する(確認)」をクリック
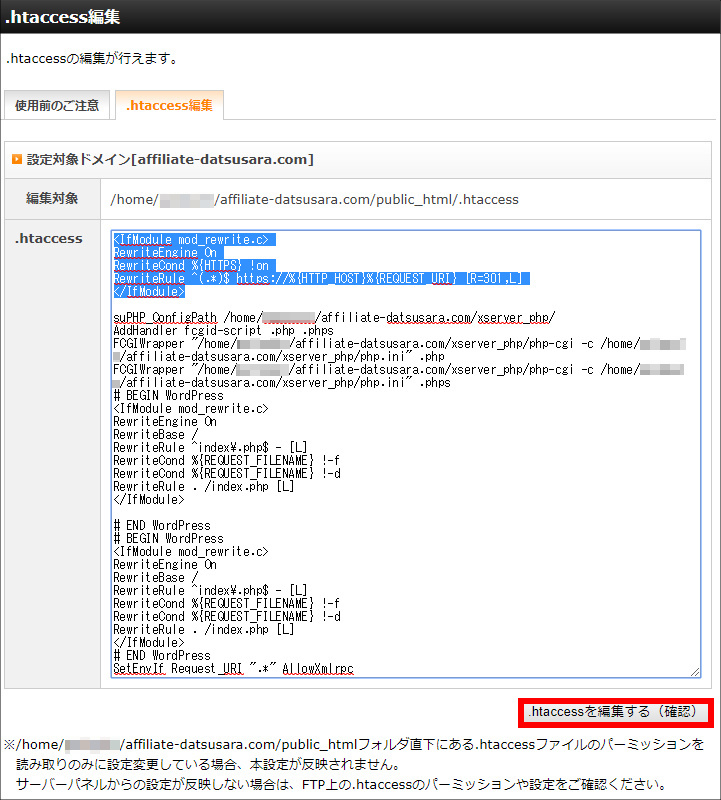
「.htaccessを編集する(確定)」をクリック
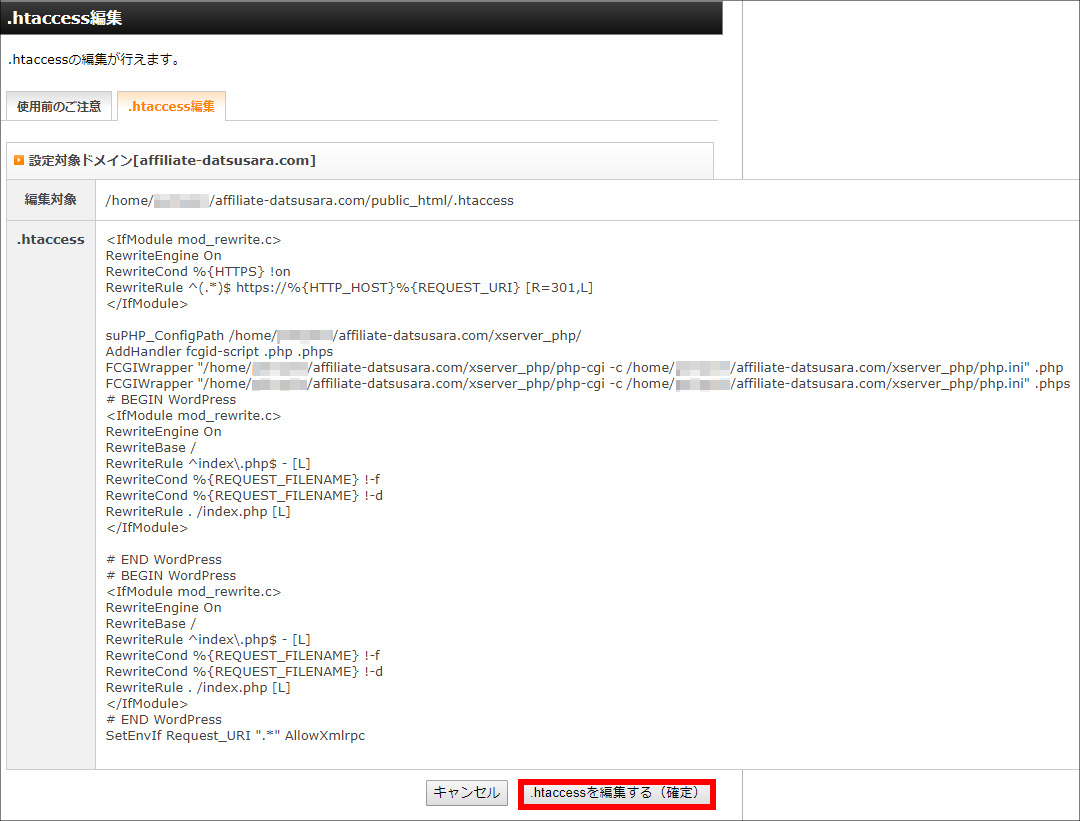
「.htaccess」の編集は終了しました。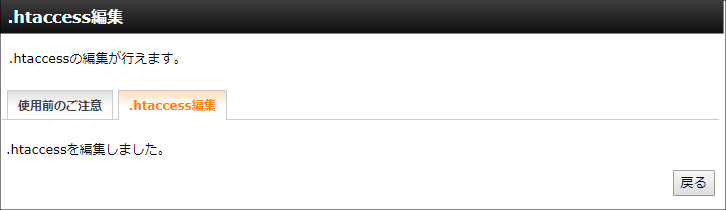
試しに、「http://」にアクセスしてみましたが、
転送されて、「https://」にアクセスされました。
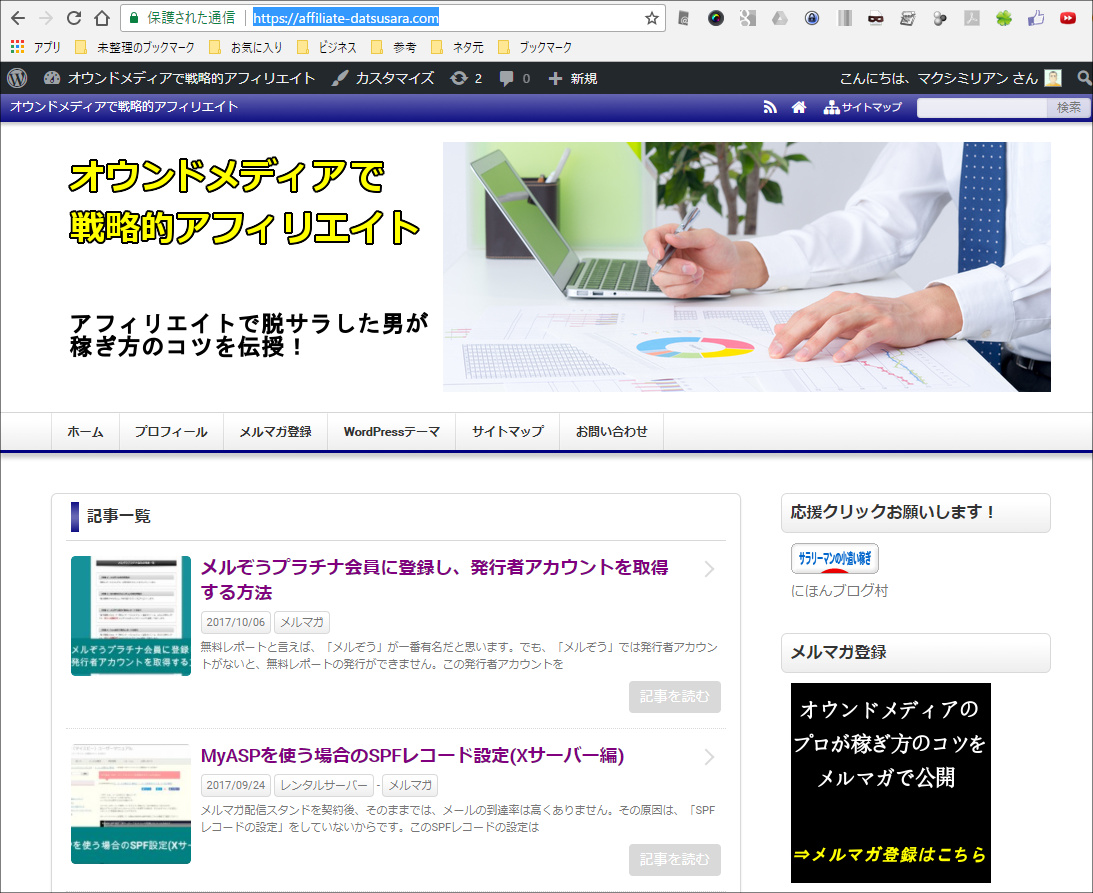
WordPress立ち上げの一番最初の段階ならば、
これで、SSL化とリダイレクト転送設定は完了です。
既存サイトをSSL化した場合は、ここからが本番
しばらく「http」でサイト運営をしていた場合、
間違いなく、上記手順だけでは完全なSSL化はできません。
次のような表示になるはずです。
赤枠の「ビックリマーク」をクリックして下さい。
![]()
すると、「このサイトへの接続は完全には保護されていません」と出る。
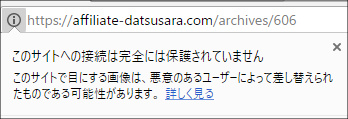
つまり、完全なSSL化ができてない事を意味します。
この場合、GoogleChromeを使っているなら、
「F12」を押して下さい。
するとデベロッパーツールが開くので、「Console」タブに移動する。
その中に、「http」の記述が見つかるはずなので、
それを把握して、ひとつひとつ修正していきます。
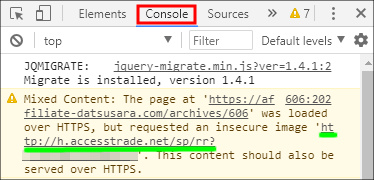
これを全ての記事(URL)で行ない、画像リンクを含め手作業で修正しないといけない。
ですが、そんな事を何千回もやってられない(笑)
だから、「Search Regex」というプラグインを使います。
「Search Regex」の使い方
では、httpをhttpsに修正する為、
WordPressプラグイン「Search Regex」の使い方を解説します。
「新規追加」をクリック
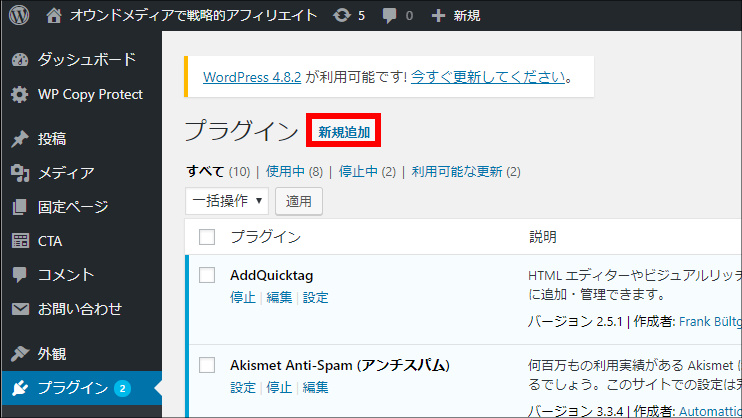
右上キーワードに「Search Regex」と打ち込み、
「今すぐインストール」をクリック
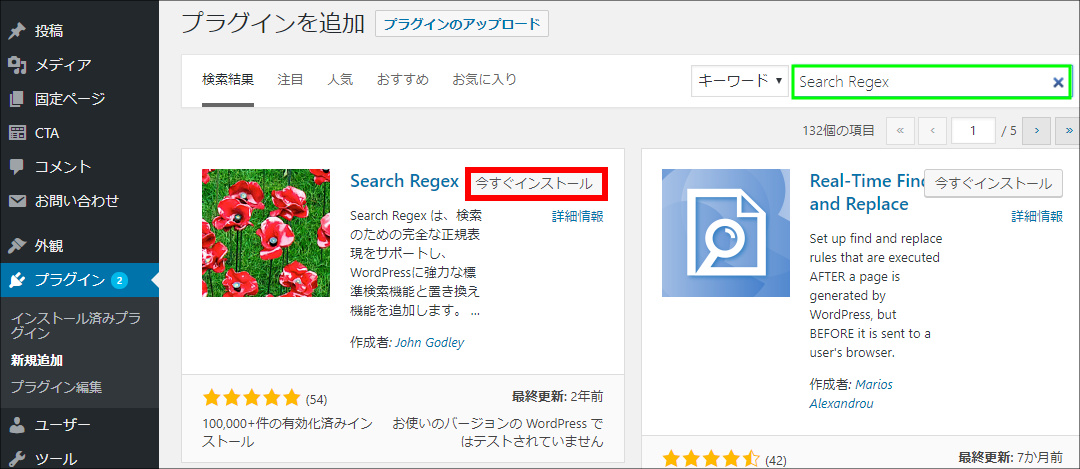
「有効化」をクリック
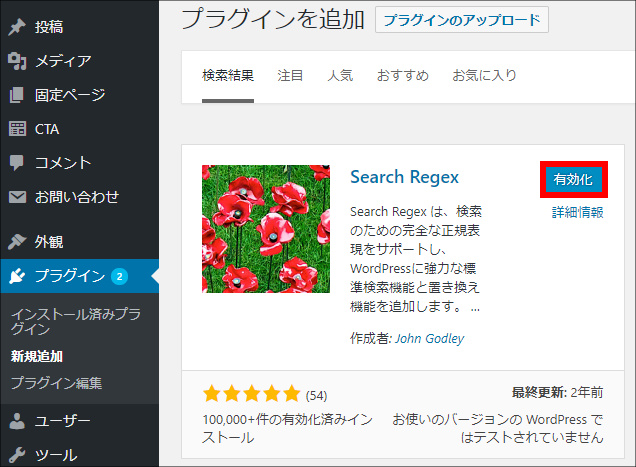
ツールから「Search Regex」をクリック
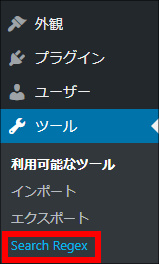
緑枠内のみに、入力していきます。
「Search pattern」には、SSL化する前のアドレス(http)を入力して、
「Replace pattern」には、SSL化した後のアドレス(https)を入力する。
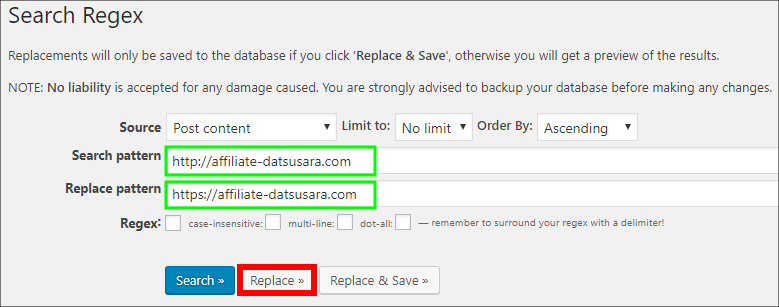
「Replace」ボタンをクリックすると、
置換が行なわれる部分が赤で表示されます。
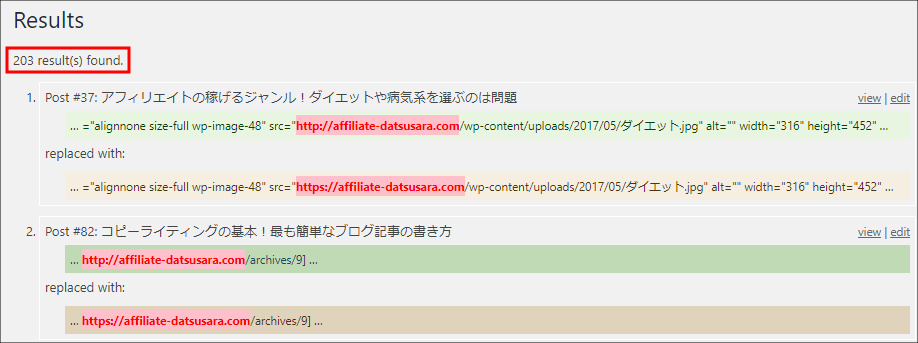
そして、「Replace&Save」ボタンをクリックで実行される。
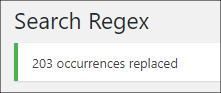
これで修正できなかった部分は、
記事ごとに保護されているかURLを確認して、
保護されてなければ、先ほどのデベロッパーツールを参考に修正する。
完全なSSL化ができたら、次のように鍵がかかった状態が表示される。
![]()
Search Consoleで、「http」サイトの削除と追加
あとは、サイトをサーチコンソールに登録しているなら、
既存の「http」サイトの登録削除を行ないます。
そして、新たに「https」サイトの追加登録を行なう。
サーチコンソールには、登録サイトを変更する機能がありません。
ですから、既存サイトの登録削除を行ない、
新たに、新サイトの追加登録を行なう必要があります。
手順としては、「http」サイトを
「プロパティの管理」から、「プロパティを削除」を行なう。

その後に、「プロパティを追加」から、
「https」サイトの追加登録を行なう。
Google Analyticsの設定変更
アナリティクスでは、変更が可能です。
「管理」→「プロパティ設定」をクリックし、
デフォルトURLを「https://」を選択する。
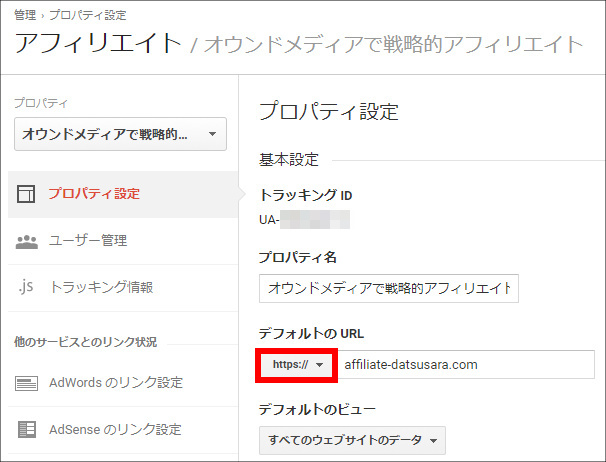
Search Consoleと連携している場合は、
「Search Consoleを調整」を選択します。

連携しているサイトの削除と追加を行なって下さい。
そして、「保存」をクリックする。
まとめ
既存のWordPressサイトをhttpsにSSL化した方法は、
かなり面倒くさいと思います(笑)
これなら、最初からSSL化して運営する方が楽です。
絶対にSSL化をしなければいけないというわけではありませんが、
本当にビジネスとして、やっていくなら必須だと思います。
やはり、問い合わせとかする時に、
アドレスバーに「このサイトは安全ではない」という警告があったら、
問い合わせするのも勇気が要りますよね?
これから、サイトを運営する方は、
必ず、一番最初からSSL化をして運営する事を推奨します。
私が毎月100万円稼ぐ秘密を教えます
★無料レポートをプレゼント中★
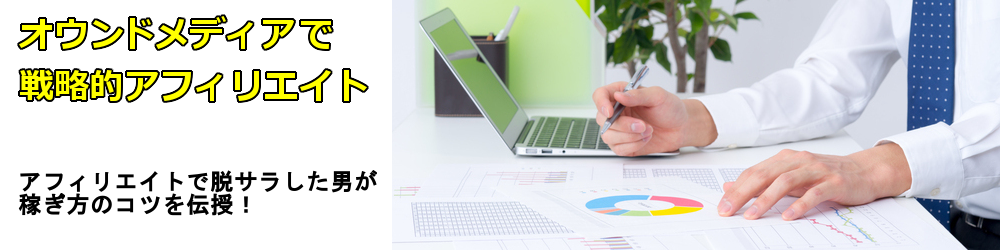


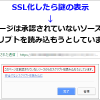



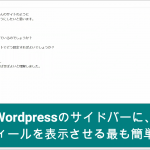

のジャンル選びと決め方-150x150.jpg)