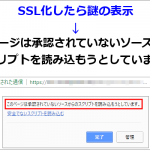サイトを「SSL化する方法」は、以前に記事を書きました。
しかし、肝心のバックアップの取り方については、
詳しく解説をしませんでした。
ですので、今回はWordPressのバックアッププラグイン
「BackWPup」の使い方を詳しく解説していきます。
この「BackWPup」の使い方をマスターすれば、
WordPressのデータが消し飛ぶ事になっても、
落ち着いて対処ができるはずです。
目次
「BackWPup」で、WordPressのバックアップ
まず、サイトのSSL化をする前にバックアップを取る必要があります。
SSL化に失敗して、全部のデータが消えた人もいるので、
万が一に備えて、面倒でもバックアップは行ないましょう。
今回使用するのは、「BackWPup」という
WordPressのバックアッププラグインになります。
一応、「Xサーバー」でサーバーを契約してある前提で話を進めますので、
それ以外のサーバーの方は、手順が異なる事を了承下さい。
「BackWPup」のインストール
バックアップを取るWordPressのダッシュボードに入って下さい。
「プラグイン」→「新規追加」をクリックし、
右上に「BackWPup」と入力して、「今すぐインストール」をクリック
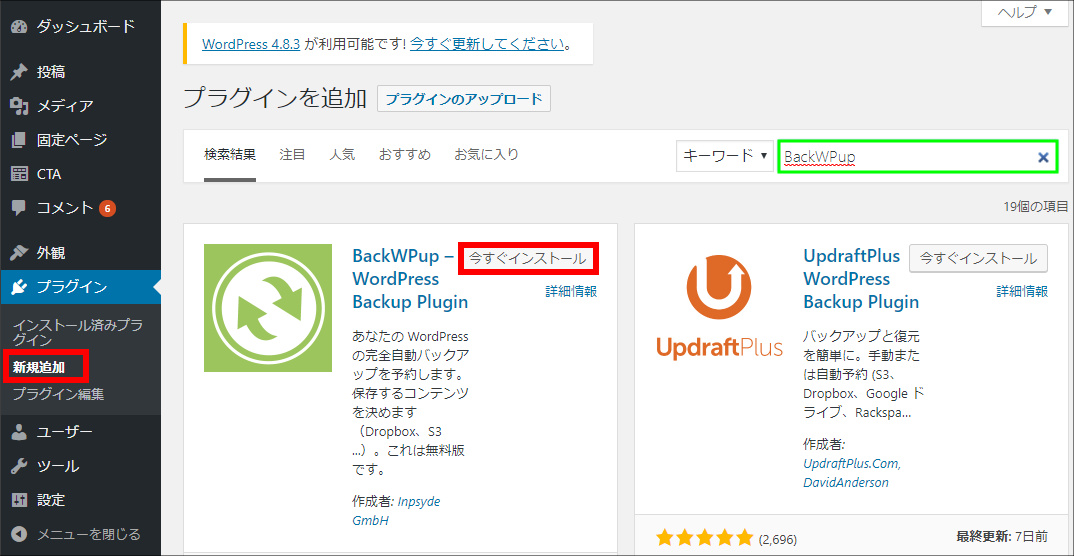
「有効化」をクリック
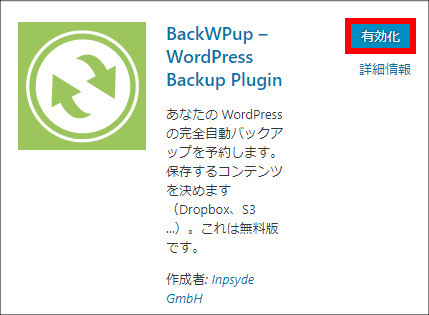
「BackWPup」の使い方(各種設定)
「BackWPup」の「新規ジョブを追加」をクリック
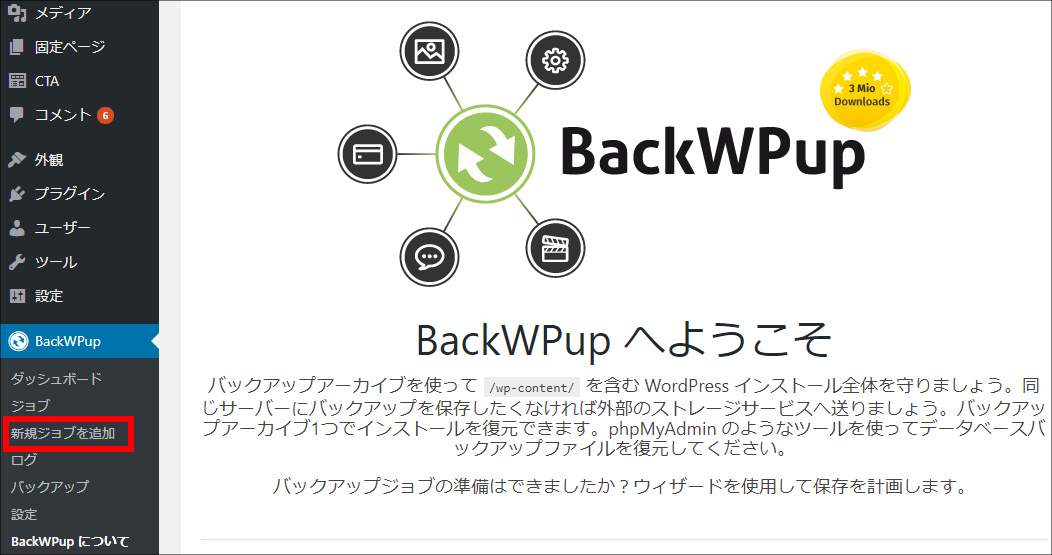
一般
一般の「このジョブの名前」には好きな名前を付けて下さい。
ここでは「バックアップ」と名付けます。
「ジョブタスク」と「アーカイブ名」はデフォルトのままでOKです。
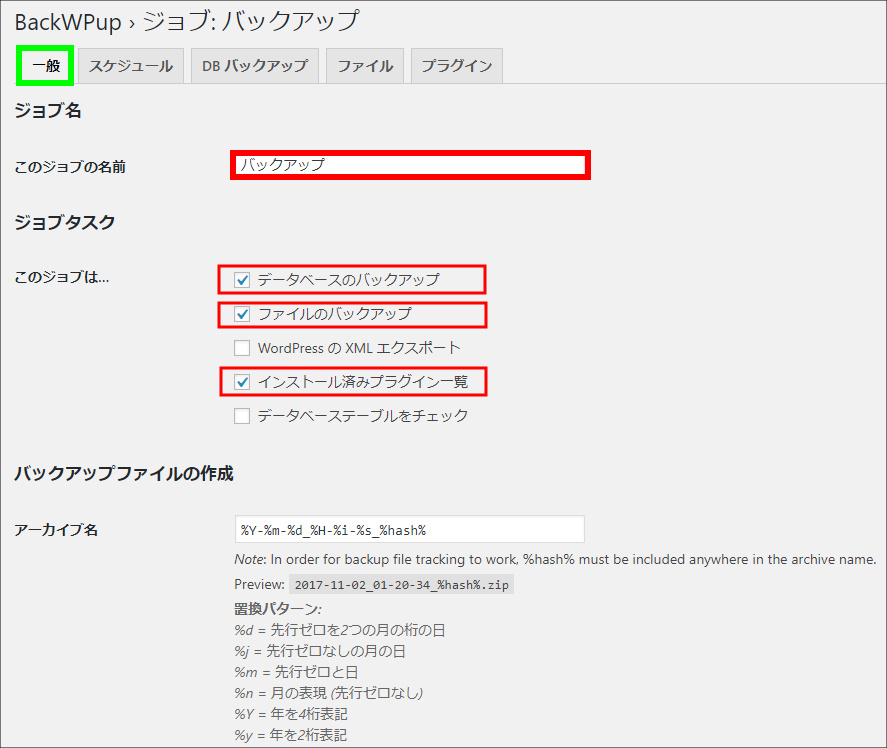
「アーカイブ形式」は、デフォルトの「Zip」でOKです。
「バックアップファイルの保存方法」は、
「フォルダーへバックアップ」をチェックして下さい。
「変更を保存」をクリック
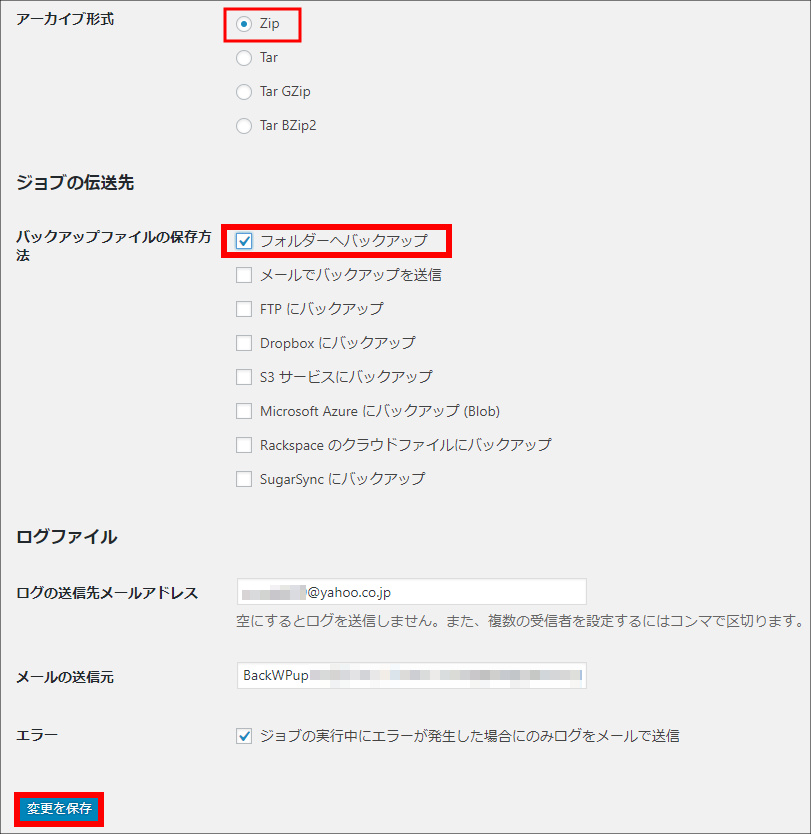
スケジュール
このバックアップを手動ではなく、自動で行なうには設定が必要です。
スケジュールから「WordPressのcron」をチェックする。
スケジューラーで「毎月」をチェックして、
「変更を保存」をクリック
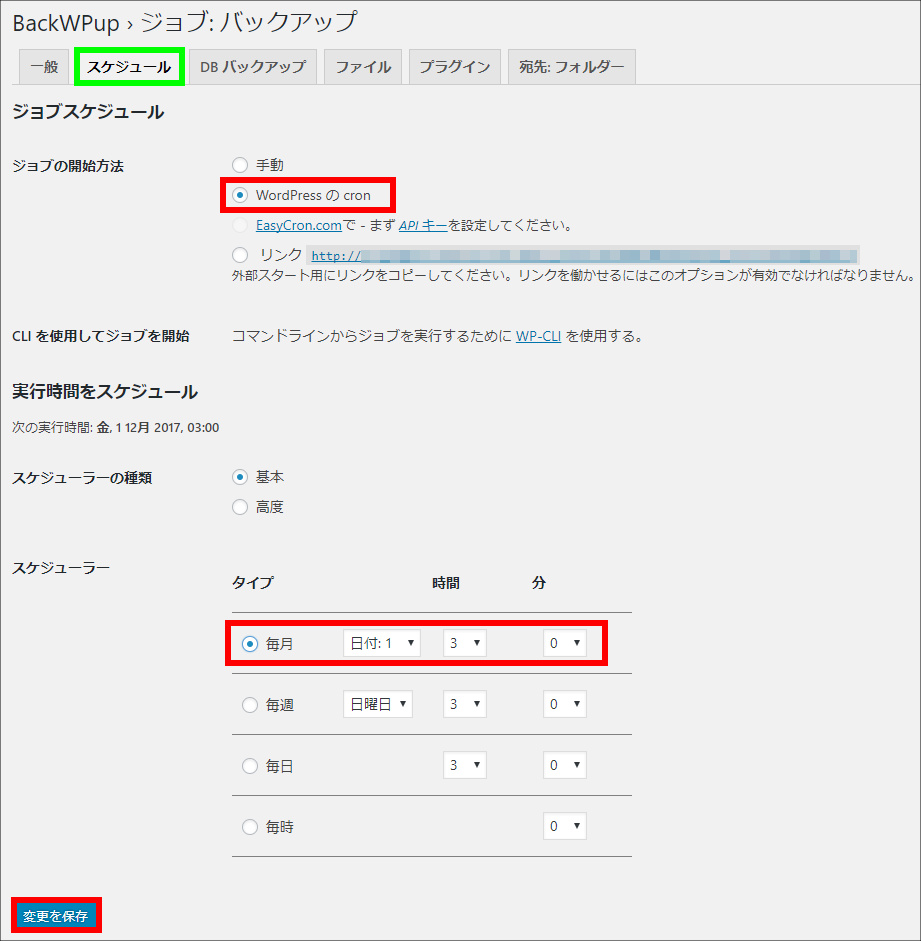
DBバックアップ
DBバックアップは、何もイジらなくてデフォルトでOKです。
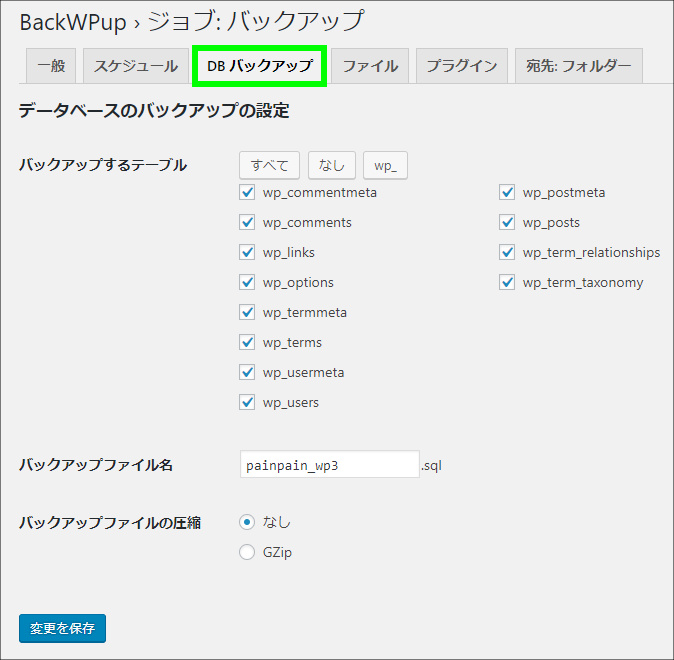
ファイル
ファイルも、何もイジらなくてデフォルトでOKです。
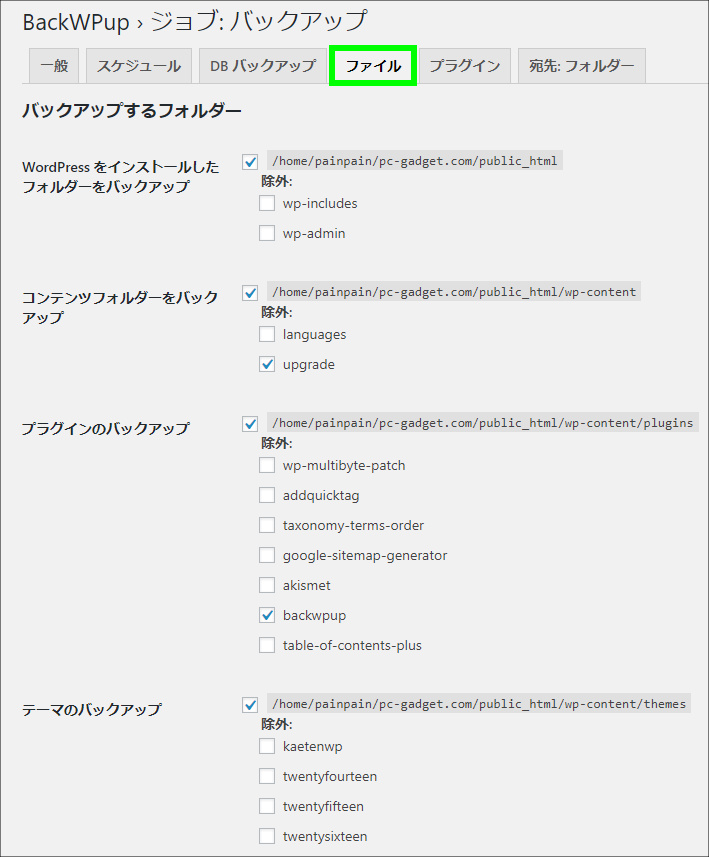
プラグイン
プラグインも、何もイジらなくてデフォルトでOKです。
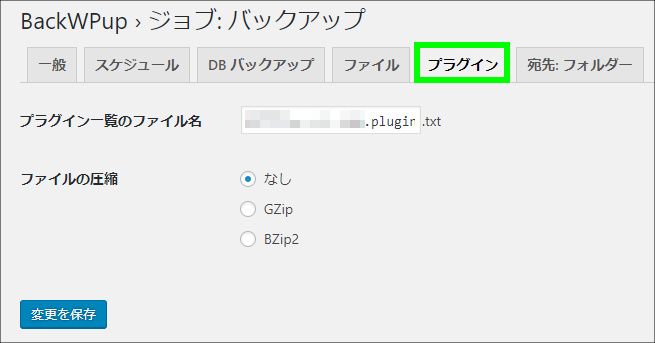
宛先:フォルダー
宛先:フォルダーでは、「ファイルを削除」を「4」(4 ヶ月分)にします。
「変更を保存」をクリック
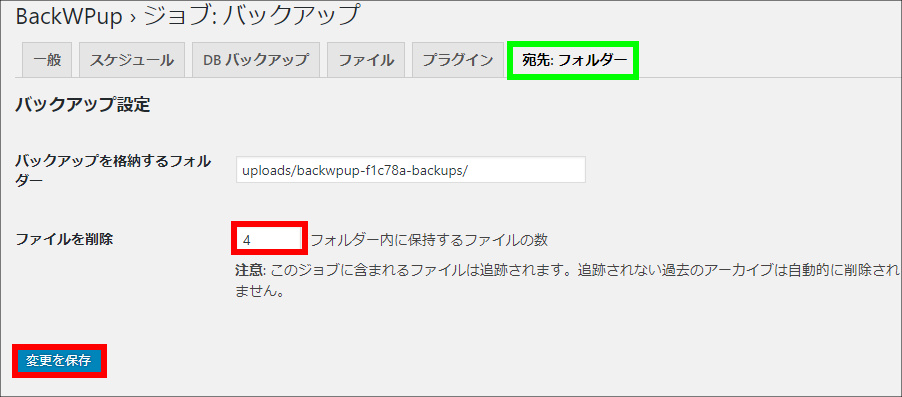
「BackWPup」でバックアップを実行する
設定が終わったので、「BackWPup」→「ジョブ」とクリックし、
先ほど設定したジョブで「今すぐ実行」をクリック
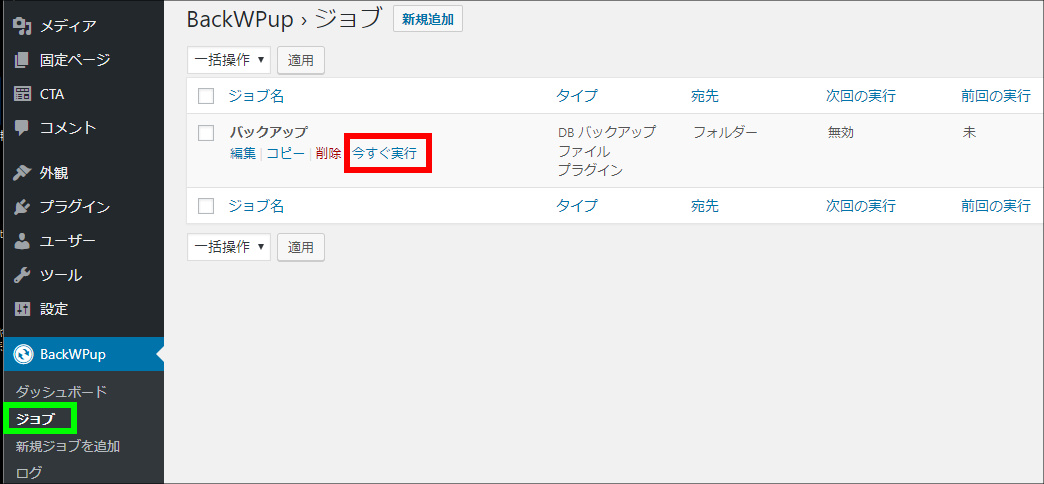
バックアップが完了するので、「閉じる」をクリック
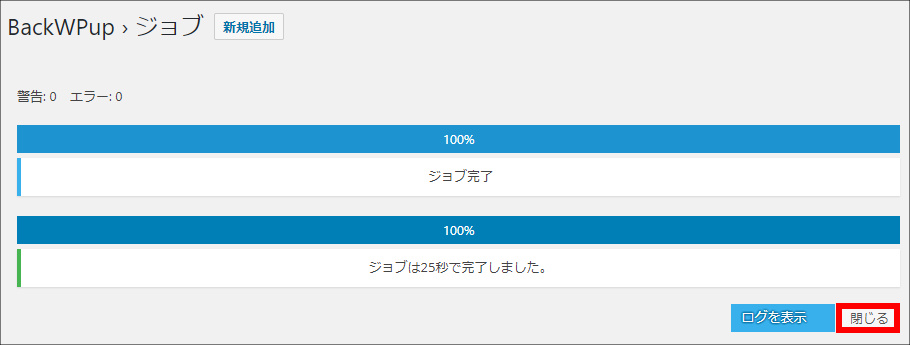
「BackWPup」→「バックアップ」とクリックし、
先ほどバックアップを実行したジョブで「ダウンロード」をクリック
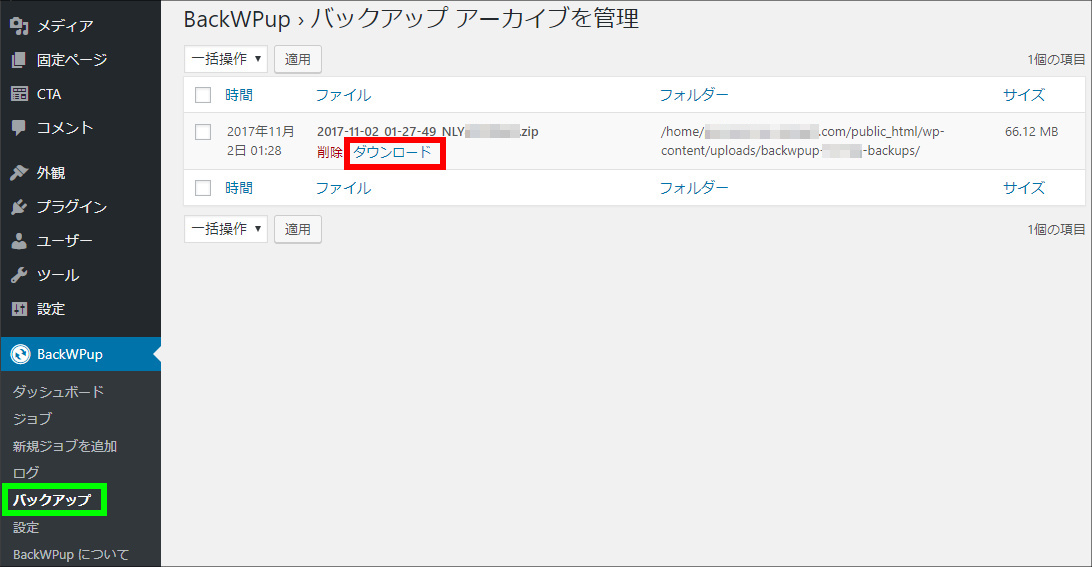
これでWordPressのバックアップを自分のPCにダウンロードできました。
解凍すると、次のようなファイル群になっています。
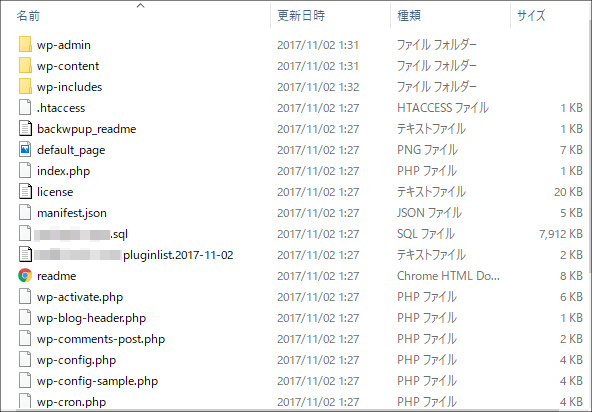
WordPressの復元作業
上記の手順通りにやれば、バックアップは取れているはずです。
サイトのSSL化がうまくいけば、この復元作業は不要となりますが、
どのような手順で復元するのかを確認しておきましょう。
サーバー上のファイルデータを復元する
バックアップしたファイルデータを「FFFTP」などのFTP ソフトを使って、
サーバーにある、復元させたいドメインの「public_html」にアップロードします。
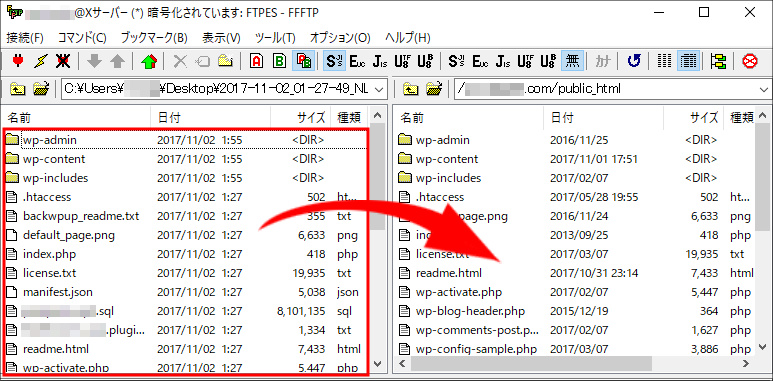
基本的に全てのファイルをアップロードするのですが、
「backwpup」で始まるファイル、「manifest.json」などは不要です。
データベースのデータを復元する
サーバー上のファイルデータは復元できたので、
あとは「phpMyAdmin」を使って、データベースの復元作業を行ないます。
「phpMyAdmin」は、レンタルサーバーでデータベースを管理し、
WordPressなどのサーバー専用の「SQL」を操作できるツールです。
では、Xサーバーのサーバーパネルにログインして下さい。
Xサーバーのサーバーパネル
https://www.xserver.ne.jp/login_server.php
「ログイン」をクリック
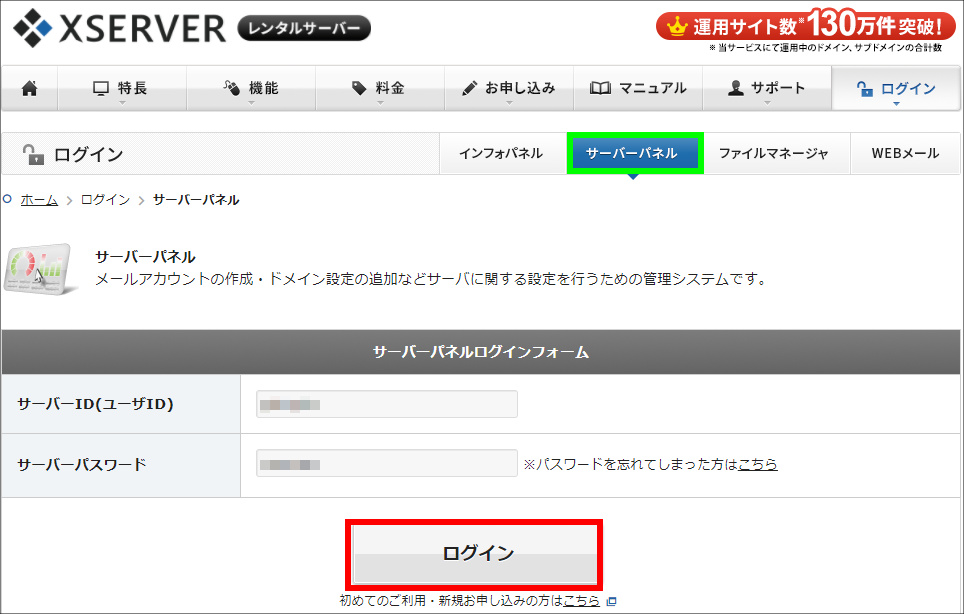
「phpmyadmin(MySQL5.5)」をクリック
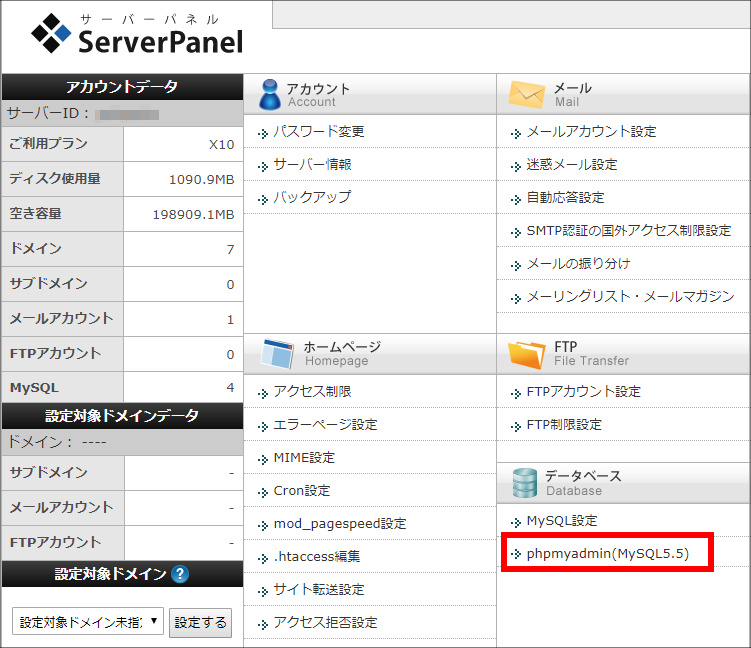
ユーザー名とパスワードを入力し、「ログイン」をクリック
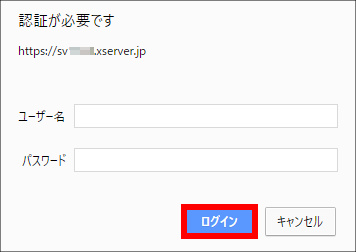
ユーザー名:MySQL データベースのユーザー名(DB_USER)
パスワード:MySQL データベースのパスワード(DB_PASSWORD)
上記のデータは、WordPressの「wp-config.php」に記載されているので、
「notepadで開く(1)」で、確認する事が可能です。
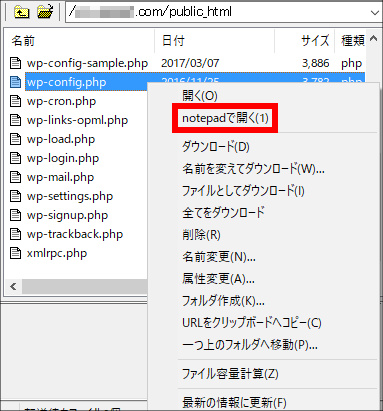
「phpMyAdmin」に、ログインできましたら、
左側の「データベースのユーザー名」をクリックする。
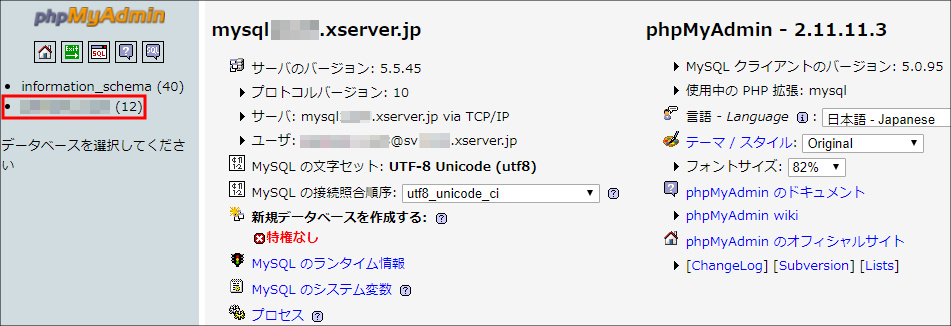
「インポート」をクリック
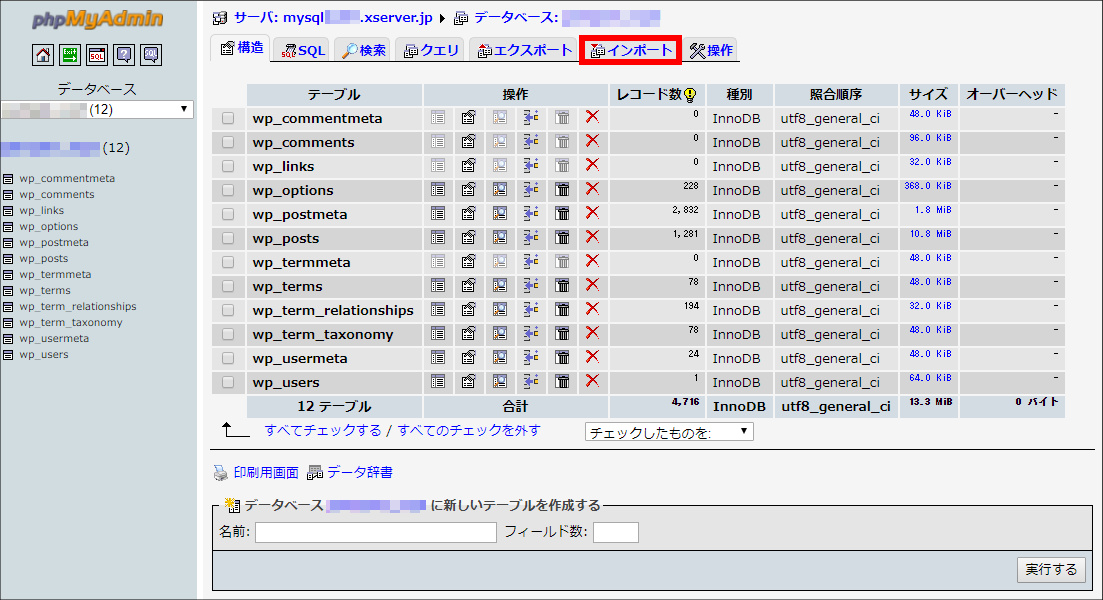
「ファイルを選択」から、バックアップしたSQLファイルを選択し、
「実行する」をクリック
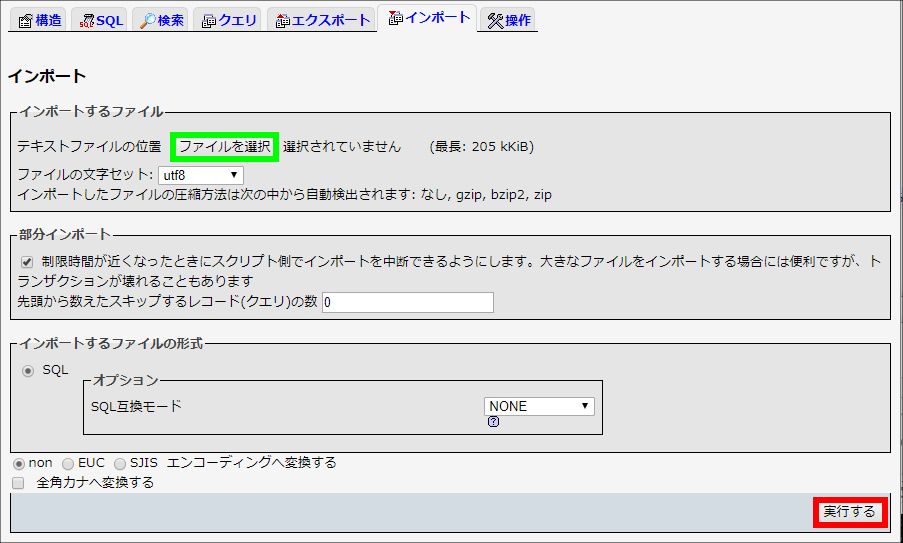
容量オーバーで、アップロードできない場合は、
「zip」形式に圧縮してアップロードすれば、問題ありません。
復元したWordPressの動作確認
ブログが正常に表示されないなど、トラブルがあった場合は、
まず、ブラウザのキャッシュを削除してみて下さい。
プラグインの不具合の場合は、面倒ですが、
プラグインの再インストールで改善する事もあります。
まとめ
今回はWordPressのバックアッププラグイン
「BackWPup」の使い方を詳しく解説しました。
「バックアップのやり方はわかっても、復元の仕方がわからない」
という方も多いです。
ですから、今回はそのあたりも網羅しましたので、
サイトのSSL化を行なう前に、参考にして下されば幸いです。
とりあえず、早い段階でSSL化をする事を強く推奨します。
じゃないと、後で泣きを見ます(笑)
では、また。
私が毎月100万円稼ぐ秘密を教えます
★無料レポートをプレゼント中★
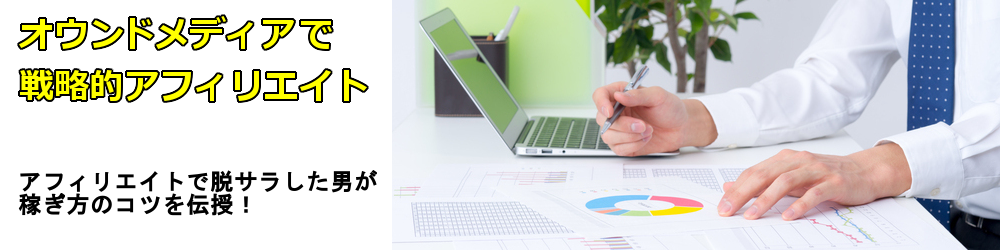


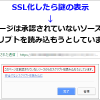



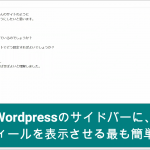

のジャンル選びと決め方-150x150.jpg)